5 Simple Ways to Clear Excel Sheet Controls

Whether you're a seasoned Excel user or just starting out, dealing with a spreadsheet full of intricate controls can feel overwhelming. Form controls and ActiveX controls offer powerful tools for automating tasks, enhancing data entry, and improving user interaction in Excel. However, there comes a time when you might need to reset or clear these controls to maintain data integrity or to prepare a spreadsheet for reuse. Here are five straightforward methods to clear Excel sheet controls, ensuring your spreadsheets remain clutter-free and perform optimally:
Method 1: Using VBA to Reset Controls
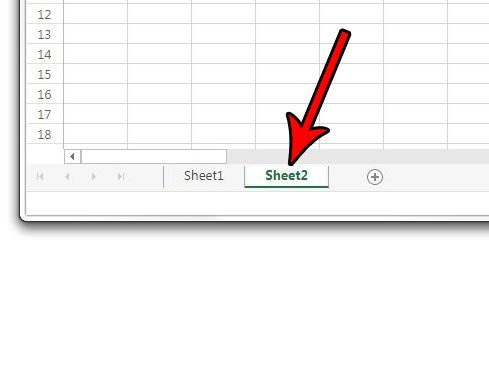

Visual Basic for Applications (VBA) is a potent tool for automating tasks in Excel. Here’s how you can use VBA to clear controls:
- Press Alt + F11 to open the VBA editor.
- Insert a new module by right-clicking on “VBA Project,” choosing “Insert,” then “Module.”
- Paste the following code into the module:
Sub ClearControls()
Dim ctrl As Object
For Each ctrl In ActiveSheet.OLEObjects
If TypeName(ctrl.Object) = "ListBox" Or TypeName(ctrl.Object) = "ComboBox" Then
ctrl.Object.Clear
ElseIf TypeName(ctrl.Object) = "CheckBox" Then
ctrl.Object.Value = False
End If
Next ctrl
End Sub
💡 Note: This macro will clear all form controls in the active sheet. Ensure your worksheet has focus when running the macro.
Method 2: Deleting Controls via Excel Interface


If you prefer manual control or your workbook doesn’t support macros, here’s how to delete controls:
- Select the control by clicking on it.
- Press the Delete key.
- Repeat for each control you want to remove.
Method 3: Using Excel’s ‘Find & Select’ Feature

Excel’s ‘Find & Select’ can be used to locate all controls:
- Go to Home > Find & Select > Go To Special.
- Choose Objects and click OK.
- Press Delete to remove all selected controls.
Method 4: Batch Deletion with VBA

For a more targeted approach to delete specific types of controls, you can modify the VBA script to suit your needs:
Sub DeleteSpecificControls()
Dim ctrl As OLEObject
For Each ctrl In ActiveSheet.OLEObjects
If TypeName(ctrl.Object) = "ListBox" Or TypeName(ctrl.Object) = "ComboBox" Then
ctrl.Delete
End If
Next ctrl
End Sub
📝 Note: Modify the condition in the VBA code to target different control types (e.g., TextBox, CheckBox, etc.)
Method 5: Using Excel Options for Reset


This method involves changing settings to reset controls to their default state:
- Go to File > Options > Customize Ribbon.
- Under Choose commands from, select Main Tabs.
- Check the box for Developer if it isn’t already checked.
- In the Developer tab, click Design Mode then Reset Form from the Control Toolbox.
Clearing Excel sheet controls can significantly improve your workbook's performance and make it more user-friendly for both you and others. Whether you need to clear data or remove controls altogether, these methods offer solutions for various scenarios. Remember to approach each method cautiously, especially when using VBA scripts, to avoid unintended deletions.
By implementing these techniques, you can ensure that your spreadsheets are clean, efficient, and ready for the next set of data or modifications. Always keep in mind the potential impact on data integrity and workbook performance when clearing controls, and consider saving backups before executing significant changes.
What is the difference between form controls and ActiveX controls in Excel?

+
Form controls are simpler and designed for basic user interactions, while ActiveX controls offer more advanced features, event handling, and better integration with VBA.
Can I undo the deletion of controls in Excel?

+
If you use the undo shortcut (Ctrl + Z) immediately after deleting, Excel can undo the action. However, once you save and close the workbook, the deletion cannot be undone.
Is it possible to reset only certain controls in a sheet?

+
Yes, by modifying the VBA scripts, you can reset specific types of controls or even individual controls based on their name or properties.
How can I prevent accidental deletion of important controls?

+
To protect important controls, you can lock them through worksheet protection settings or modify VBA code to exclude certain controls from being reset or deleted.



