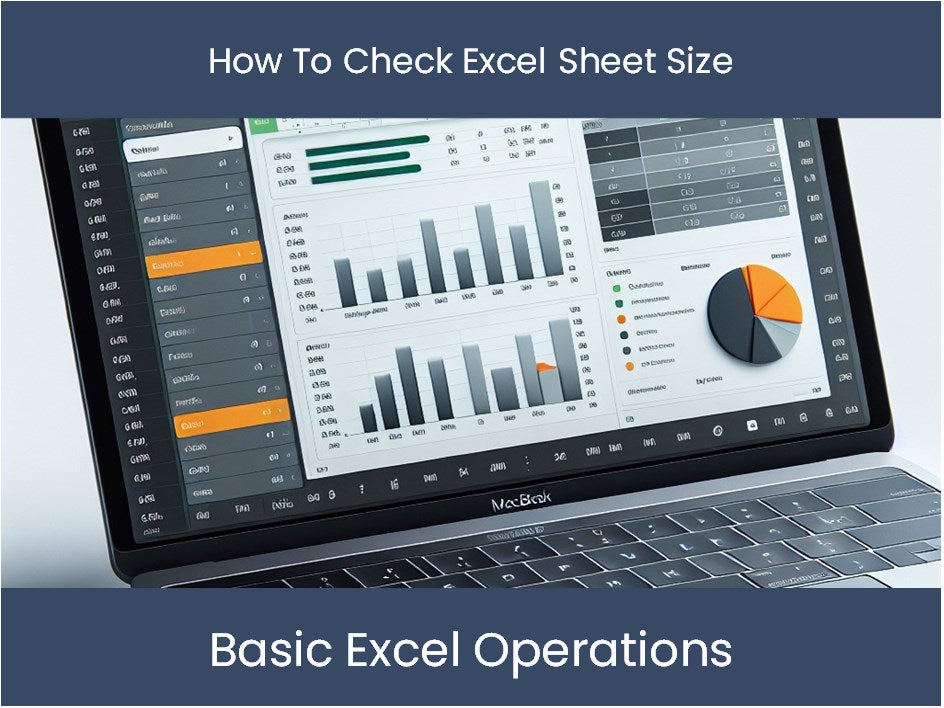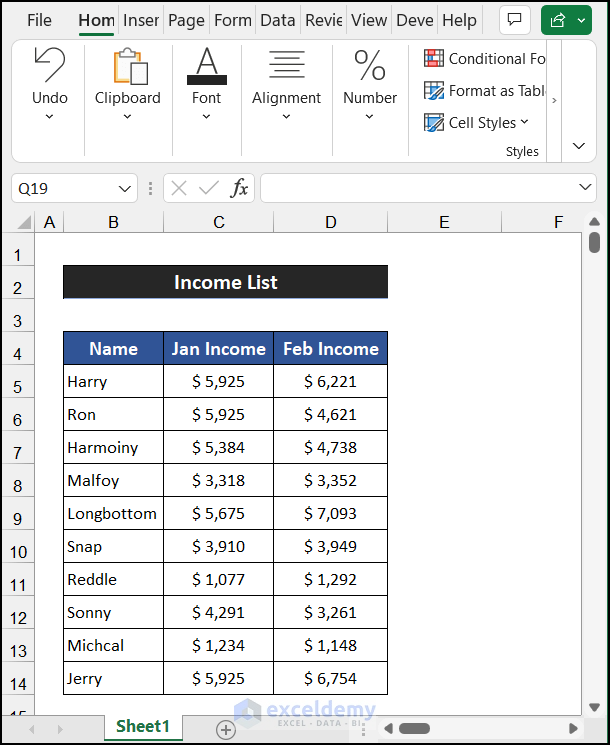3 Simple Steps to Delete an Excel Sheet

In the digital age, managing spreadsheets efficiently is crucial for productivity across various industries. Microsoft Excel remains one of the most widely used tools for data management, analysis, and reporting. However, sometimes, you might find yourself needing to clean up or reorganize your workbook by removing unnecessary sheets. Whether you are a beginner or a seasoned Excel user, understanding how to delete a sheet can help streamline your workflow. Let's dive into the straightforward process of deleting an Excel sheet with these three simple steps.
Step 1: Selecting the Sheet

Before you can delete a sheet, you need to select it. Here’s how:
- Navigate to the bottom left of your Excel workbook where you’ll find tabs for each sheet.
- Click on the tab of the sheet you wish to delete.
⚠️ Note: Make sure you have selected the correct sheet before proceeding, as deleted sheets cannot be easily recovered.
Step 2: Delete the Sheet

With your sheet selected, follow these steps to delete it:
- Right-click on the sheet tab, which will open a context menu.
- From the options presented, click on ‘Delete’.
Alternatively:
- You can also delete a sheet using keyboard shortcuts. On a Windows machine, press Ctrl + -, and on a Mac, use Cmd + -.
- After selecting the sheet, navigate to the ‘Home’ tab on the ribbon, go to ‘Cells’ group, and click on the ‘Delete’ dropdown arrow, then select ‘Delete Sheet’.
📌 Note: If your sheet contains data, Excel might ask for confirmation before deleting it.
Step 3: Confirm Deletion

Excel will usually prompt for a confirmation:
- Read the prompt carefully, ensuring you want to proceed.
- Click ‘Delete’ to proceed with the removal of the sheet.
🚨 Note: This action cannot be undone unless you have saved a version of the workbook without the changes.
By following these steps, you can efficiently manage your workbook, keeping only the necessary data for your work. Deleting unnecessary sheets helps in reducing file size, improving workbook readability, and making navigation easier, especially when dealing with large datasets or complex reports.
In summary, deleting an Excel sheet is a straightforward process that enhances your ability to organize your data effectively. Always ensure you've selected the correct sheet and consider the implications of data loss before confirming deletion. Keeping your workbook clean and focused on what matters can significantly improve your productivity.
Can I recover a sheet after it has been deleted?

+
No, once a sheet is deleted, it cannot be easily recovered unless you have a previously saved version of the workbook where the sheet still exists. Use the 'Undo' feature immediately if you delete the sheet by mistake.
What happens to the data when I delete a sheet?

+
When you delete a sheet, all the data on that sheet is removed from the workbook. This includes any formulas, charts, and formatting that were present in the deleted sheet.
Is there a way to quickly delete multiple sheets in Excel?

+
Yes, you can select multiple sheets by holding down the Ctrl key and clicking on each sheet tab you want to delete. Then right-click and select 'Delete'. Alternatively, in some Excel versions, you can group sheets by selecting the first and last sheet with Shift and then delete them all at once.