5 Ways to Link Google Sheets with Excel
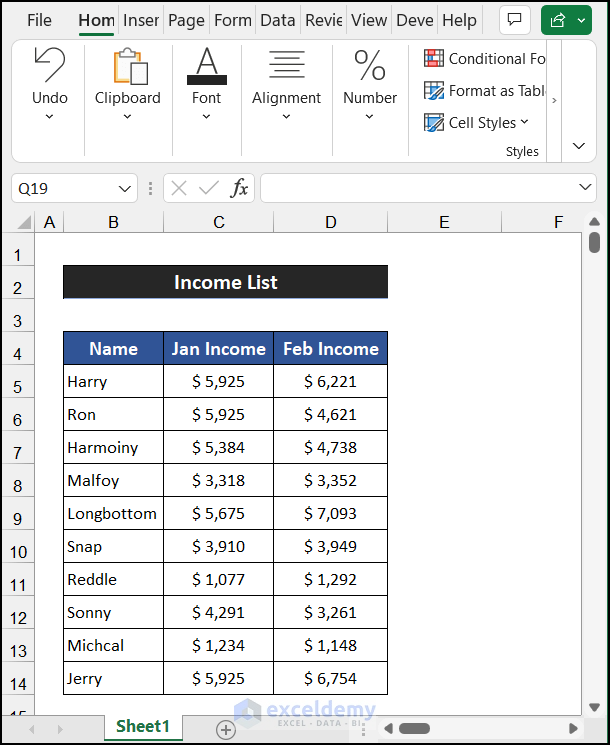
In the world of data analysis and management, seamless integration between different software tools can dramatically improve productivity and efficiency. One such integration that has garnered significant attention in recent years is the linking of Google Sheets with Excel. While Google Sheets and Microsoft Excel are robust standalone applications, integrating them allows users to enjoy the unique benefits of both platforms. In this post, we'll explore five methods to effectively link these two powerhouse tools, ensuring data synchronization, real-time collaboration, and ease of use across different environments.
Method 1: Using Microsoft’s Excel for the Web


Excel for the Web has made it possible to directly open Google Sheets files, offering an intuitive way to connect these two platforms. Here's how to get started:
- Ensure you have a Microsoft 365 account, as this service is part of their ecosystem.
- Open Excel on the Web (office.live.com/start/Excel.aspx).
- Click on "Open from OneDrive" and then choose "Google Drive" from the list of services.
- Sign in with your Google account when prompted, and allow Excel for the Web to access your Google Drive.
- Select the Google Sheets file you wish to link with Excel and choose "Open".
🔍 Note: While Excel for the Web provides basic functionality, it's not as powerful as the desktop version of Excel. Use it for light editing or viewing, but rely on the desktop app for complex tasks.
Method 2: Importing Google Sheets Data into Excel


If you prefer working solely within Excel on your local machine, you can still import data from Google Sheets. Here's how:
- In Excel, go to the "Data" tab.
- Choose "Get Data", then navigate to "From Online Services", and select "From Google Drive".
- Sign into your Google account when prompted.
- Select the Google Sheets file you want to import and click "Load" to bring the data into Excel.
🔍 Note: This method creates a one-time snapshot of the Google Sheets data in Excel, but does not provide automatic updates. For real-time updates, you'll need to refresh the import manually.
Method 3: Using Power Query to Automate Data Synchronization


Microsoft Power Query is a powerful tool for data extraction, transformation, and loading (ETL). It can be used to automate data syncing between Google Sheets and Excel:
- Open Excel and go to the "Data" tab.
- Select "Get Data" and then "From Online Services" → "From Google Drive".
- After signing into your Google account, choose your Google Sheets file.
- Excel will open the Power Query Editor. Here, you can transform the data if needed.
- Choose "Close & Load" to import the data into Excel.
- To automate syncing, set up a "Refresh" schedule or manual refresh in the Query Editor.
🔍 Note: Power Query can be complex for beginners. However, once set up, it provides a hands-free method to keep your data up to date, making it incredibly useful for regular reporting or dashboards.
Method 4: Real-time Collaboration with Excel Online and Google Drive Add-ons


For users who need real-time collaboration features, combining Excel Online with Google Drive add-ons like Office Connector or SheetGo can bridge the gap:
- Install the Office Connector or SheetGo add-on in Google Sheets.
- Connect these add-ons to your Google Drive files, allowing you to sync data with Microsoft OneDrive or directly import data into Excel Online.
- Work collaboratively in Excel Online, while changes are reflected in Google Sheets through the add-on.
🔍 Note: The functionality of these add-ons might vary over time, and they are generally more suited for businesses with a subscription to both Google Suite and Microsoft 365.
Method 5: Using APIs for Advanced Integration


For advanced users, API integration offers the most control:
- Develop scripts or use tools like Zapier or Integromat to link Google Sheets and Excel via their respective APIs.
- Set up triggers in Google Sheets to call Excel's API to update, append, or export data automatically.
- Utilize OAuth to authenticate and authorize access to both systems securely.
🔍 Note: This method requires programming knowledge and familiarity with RESTful APIs. It's ideal for businesses looking to automate custom workflows or create complex data pipelines.
In this exploration of linking Google Sheets with Excel, we’ve covered multiple strategies that cater to different needs. Whether you’re a casual user looking for an easy way to integrate data, a professional requiring real-time collaboration, or a tech enthusiast aiming for custom integration, there’s a method here for you. Each approach has its strengths, offering different levels of control, automation, and ease of use. By harnessing these tools, you can combine the cloud-based flexibility of Google Sheets with the powerful analysis capabilities of Excel, creating a robust data management ecosystem tailored to your specific needs.
Can I edit Google Sheets data directly in Excel?

+
Yes, using Excel for the Web, you can open and edit Google Sheets files, but for real-time editing, you would need to use add-ons or APIs for automatic synchronization.
How often do I need to refresh the data in Excel?

+
It depends on your setup. With Power Query, you can set up automatic or manual refreshes. For real-time collaboration, the data updates automatically, while for one-time imports, you’d need to refresh manually.
Is real-time collaboration possible between Google Sheets and Excel?

+
Yes, through Google Drive add-ons like Office Connector or SheetGo, or using APIs to automate updates in real-time.