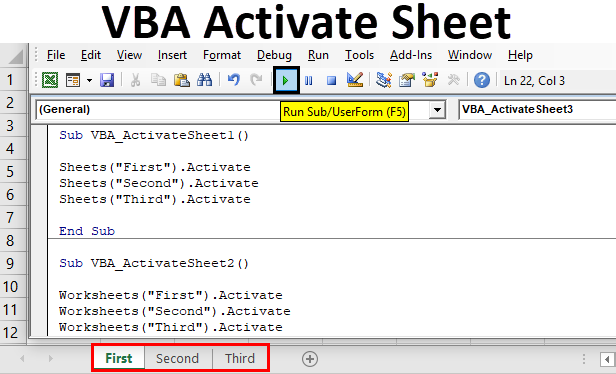3 Simple Ways to Remove Pivot Table from Excel

Excel spreadsheets often utilize pivot tables to summarize, analyze, and explore data. While powerful, there are times when you might need to remove or adjust these pivot tables. Whether it's to clear up space, update the dataset, or restructure your analysis, understanding how to manage pivot tables effectively can greatly enhance your productivity. Here are three straightforward methods to remove pivot tables from your Excel workbook.
1. Manual Deletion

The most direct way to remove a pivot table from an Excel worksheet is by manually deleting it.
- Open your Excel worksheet containing the pivot table.
- Click anywhere within the pivot table you wish to delete.
- Press the Delete key on your keyboard, or right-click and select “Delete”.
💡 Note: This method will also delete all data associated with the pivot table, including any connected charts, slicers, or other related elements. Ensure you back up your data if you intend to keep it.
2. Clear Pivot Table Data

If you don’t want to remove the pivot table setup but instead want to clear the current data:
- Right-click on the pivot table.
- Go to “PivotTable Options”.
- From the options, navigate to the “Data” tab.
- Click “Clear All”, then confirm the action if prompted.
📌 Note: This method retains the structure of your pivot table, allowing you to quickly repopulate it with new data when needed.
3. Using VBA to Remove Pivot Tables

For users comfortable with Excel’s VBA (Visual Basic for Applications), here’s how you can script the removal of pivot tables:
| Step | VBA Code |
|---|---|
| Open VBA Editor | Press Alt + F11 |
| Insert New Module | Select Insert > Module |
| Enter VBA Code |
|

- Run the macro by pressing F5 or clicking "Run Sub/UserForm".
📝 Note: VBA is powerful but requires caution. Always make a backup before running macros that can modify your spreadsheet significantly.
In summary, whether you’re looking to completely eliminate pivot tables, clear them for a fresh start, or automate the process with VBA, these methods provide practical solutions for managing pivot tables in Excel. Each approach has its use case, from quick manual deletions to more involved scripting, allowing you to tailor your data manipulation to your current needs.
Can I undo the deletion of a pivot table?

+
Not directly. If you’ve accidentally deleted a pivot table, you can use the “Undo” feature by pressing Ctrl + Z immediately after deletion. If too much time has passed, restoring from a backup or rebuilding the pivot table is necessary.
Will deleting a pivot table affect my source data?

+
No. Deleting or clearing a pivot table will not alter your original data. The pivot table is a summary tool, and any changes to it do not propagate back to the source data.
Can I delete multiple pivot tables at once?

+
Yes, with VBA. The example VBA code provided above can loop through all worksheets in your workbook and clear all pivot tables encountered. Manually, you would have to delete each pivot table one at a time.