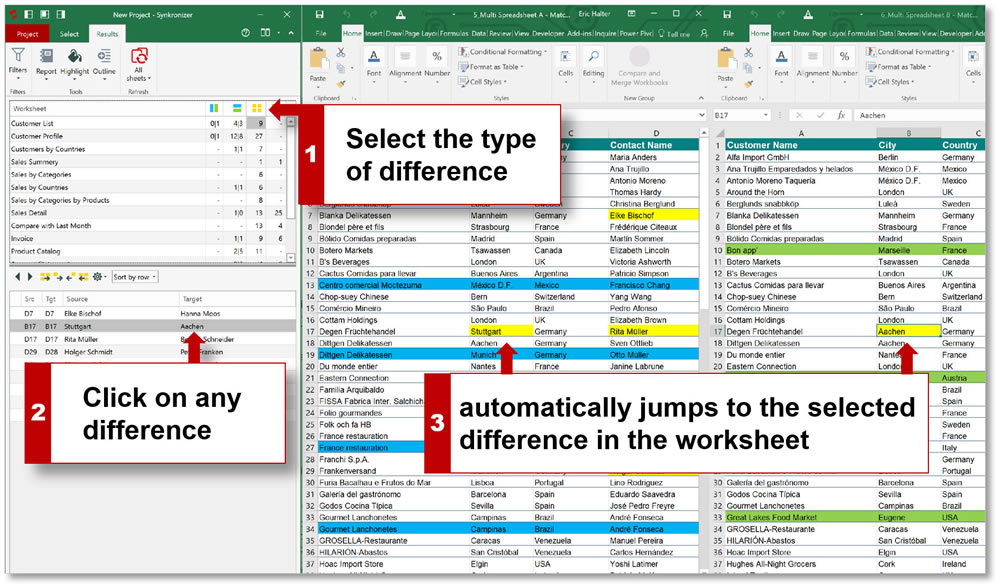Refresh Excel Sheets Easily: Step-by-Step Guide

Have you ever been working on an Excel project and found yourself stuck when the data you need isn’t refreshing properly? Whether you're analyzing financial data, managing large datasets, or even just maintaining a personal inventory, keeping your Excel spreadsheets updated with the latest data is crucial. In this comprehensive guide, we will explore various methods to refresh your Excel sheets, ensuring you have access to the most current information effortlessly.
Understanding Excel Data Refreshing

Before diving into the specifics of refreshing Excel sheets, it's beneficial to grasp why and when to refresh your spreadsheets:
- Live Data Connections: If your sheet pulls data from external sources like databases or web services, you'll need to refresh to get the latest data.
- Manual Data Entry: Whenever you manually change data in linked sheets, refreshing ensures these changes propagate throughout your workbook.
- Formulas: Calculations that depend on other cells or ranges need refreshing to reflect any new or modified values.
Automatic Refreshing

If you're looking for Excel to automatically update, here are a few options:
Excel Options for Auto-Refresh

To set up automatic refreshing:
- Click on File > Options.
- Go to the Data tab.
- Under "Refresh control", check the box for Refresh data when opening the file.
💡 Note: Automatic refresh upon opening can significantly impact performance if you're dealing with large datasets or complex formulas.
Using VBA for Automatic Updates

For a more tailored approach, VBA can be used to refresh Excel sheets:
- Press Alt + F11 to open the VBA editor.
- Insert a new module.
- Paste the following VBA code:
Private Sub Workbook_Open() ThisWorkbook.RefreshAll End Sub
🖱️ Note: VBA can provide a highly customized automation but requires knowledge of programming.
Manual Refreshing
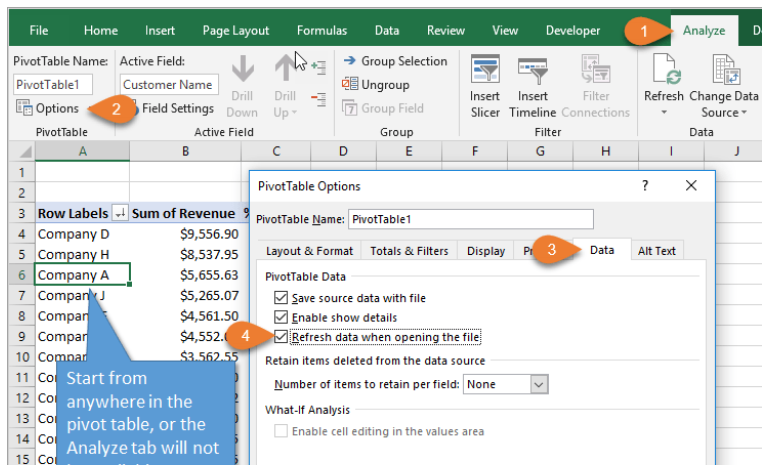
When you need to control the refresh process manually, here are your options:
Refresh All

To refresh all data connections in your workbook:
- Click on the Data tab.
- Click Refresh All to update all linked data sources.
Refresh Specific Data Connections

If you only need to update certain parts of your Excel sheet:
- Go to the Data tab.
- Click on the Connections button.
- Select the connection you want to refresh and click Refresh.
Keyboard Shortcuts for Refreshing

- Alt + F5: Refresh all open worksheets.
- Ctrl + Alt + F5: Refresh current worksheet.
- F9: Recalculate formulas.
📌 Note: Excel has numerous keyboard shortcuts that can significantly speed up your workflow.
Refreshing Pivot Tables and Queries

Here's how to specifically handle refreshing for common data structures:
Pivot Table Refresh

To keep your pivot tables updated:
- Right-click on the pivot table.
- Select Refresh or use the Alt + F5 shortcut.
Power Query Refresh

For sheets linked with Power Query:
- Click on Data.
- Go to Queries & Connections.
- Right-click on your query and select Refresh.
📊 Note: Regularly refreshing pivot tables and queries is key to maintaining data accuracy.
Troubleshooting Common Refresh Issues

Here are some common problems you might encounter when refreshing data in Excel:
Connectivity Issues

- Ensure that your connection to external data sources like databases or APIs is active.
- Check for updates in the service or database that might have altered data connections.
Error Messages

If you receive error messages during refresh:
- Check for compatibility issues with data types or formats.
- Verify that any required drivers or add-ins are up to date.
Performance Problems

- Large datasets might take longer to refresh; consider segmenting data or optimizing queries.
- Reducing the number of formulas or using more efficient Excel functions can help with performance.
This comprehensive guide has provided several methods for refreshing Excel sheets, ensuring your data is always current. From automatic updates set in Excel options to manual refreshes through keyboard shortcuts, each approach has its merits. Understanding how to troubleshoot common refresh issues will further enhance your Excel productivity. Remember, while automatic refreshes are convenient, they can impact performance, so consider your specific needs and adjust accordingly.
Why does Excel take so long to refresh my data?
+Excel might take longer to refresh if you’re dealing with large datasets, complex formulas, or numerous pivot tables. To mitigate this, try to reduce the amount of data being processed or use more efficient functions.
Can Excel refresh data automatically?
+Yes, Excel can be configured to refresh data automatically upon opening or at regular intervals using options or VBA code. Ensure your refresh settings are correctly applied.
What should I do if Excel cannot refresh due to connectivity issues?
+Check your network connection, ensure the data source is accessible, and look for updates or changes in service availability. Also, consider troubleshooting with your IT department if necessary.