Excel Data Transfer: Copying from Another Sheet Easily

Transferring data from one Excel sheet to another is a common task for many users. Whether you're a business analyst consolidating reports, an accountant managing financial data, or just someone who organizes personal records, knowing how to efficiently copy data between sheets can significantly boost your productivity. In this post, we'll explore several methods to accomplish this task smoothly, discussing various scenarios and Excel features that can help streamline your workflow.
Understanding Data Transfer in Excel


The ability to transfer data within Excel is not just about copying and pasting; it's about understanding the various ways Excel allows us to interact with data. From simple cut-copy-paste operations to more advanced linking and referencing techniques, Excel provides tools tailored to different needs:
- Manual Copy/Paste: The most basic method where you manually select the range of cells, copy, and then paste into another sheet or workbook.
- Named Ranges: For often-used data, you can define named ranges to easily reference in formulas.
- Excel Formulas: Utilize formulas like VLOOKUP, INDEX-MATCH, or XLOOKUP to reference data from another sheet.
- Macros and VBA: For repetitive or complex data transfer tasks, automating with Visual Basic for Applications (VBA) can be very efficient.
Manual Data Transfer


Here's how you can manually copy data from one sheet to another:
- Select the Data: Click and drag to highlight the cells you want to copy.
- Copy: Right-click or use the keyboard shortcut
Ctrl+Cto copy. - Switch Sheets: Go to the destination sheet by clicking the tab at the bottom of Excel.
- Paste: Select the destination cell and right-click to paste or use
Ctrl+V.
💡 Note: When pasting data, consider using 'Paste Special' to choose how data is pasted (values, formats, comments, etc.).
Using Named Ranges for Data Transfer

| Step | Action |
|---|---|
| 1 | Select the range of cells you wish to name. |
| 2 | Go to the ‘Formulas’ tab and click ‘Define Name’. |
| 3 | Enter a name for your range, ensuring it doesn’t conflict with any function or cell names in Excel. |
| 4 | Click ‘OK’ to apply the name. |

Once named, you can reference this range in other sheets by using the name:
=SUM('Sheet1'!MyNamedRange)Data Transfer with Excel Formulas

For dynamic data transfer, you can use formulas:
- VLOOKUP: Pulls data from a table organized vertically.
- INDEX-MATCH: A more flexible alternative to VLOOKUP, allowing horizontal and vertical lookups.
- XLOOKUP: (Available in newer versions of Excel) A robust search function that replaces both VLOOKUP and HLOOKUP.
Here is an example of using VLOOKUP:
=VLOOKUP(A2, 'SourceSheet'!A2:B10, 2, FALSE)Automating Data Transfer with VBA
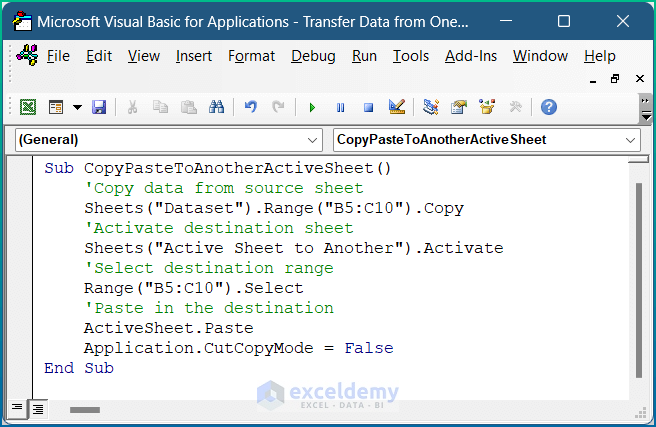

VBA can automate data transfer, especially useful for:
- Regularly importing data from a template.
- Updating data across multiple sheets simultaneously.
- Performing complex transformations on data.
Here's a basic VBA script to copy data from one sheet to another:
Sub CopyData()
Dim sourceSheet As Worksheet
Dim destinationSheet As Worksheet
Set sourceSheet = ThisWorkbook.Sheets("SourceSheet")
Set destinationSheet = ThisWorkbook.Sheets("DestinationSheet")
With sourceSheet
.Range("A1:B10").Copy destinationSheet.Range("A1")
End With
End SubTo use this, press Alt+F11 to open the VBA Editor, insert a new module, and paste the code.
In conclusion, Excel offers numerous ways to transfer data between sheets, catering to various needs and levels of automation. From basic copy-paste operations for simple tasks to sophisticated VBA scripts for complex data management, mastering these techniques can significantly enhance your efficiency in Excel. Remember, the best method depends on your specific requirements and how often you need to perform these tasks.
Can I link data between sheets instead of copying it?

+
Yes, you can use formulas like VLOOKUP, INDEX-MATCH, or XLOOKUP to create dynamic links to data on another sheet. This method updates automatically when source data changes.
What if I need to transfer data between different Excel workbooks?

+
The process is similar to transferring data within a workbook. You’ll need to reference the other workbook’s name in your formulas or VBA script, ensuring both workbooks are open or properly linked if not.
How do I ensure my VBA macro works in different Excel versions?

+
It’s beneficial to use backward-compatible code or check for version-specific functions using conditional statements in VBA to ensure compatibility across different Excel versions.



