Refresh Excel 2010 Sheet: Easy Guide for Updates

When dealing with Excel sheets, ensuring your data is up-to-date can significantly impact your workflow and decision-making process. In this blog post, we will dive deep into how you can refresh your Excel 2010 sheet efficiently, ensuring that all your external data sources, formulas, and charts reflect the most current information. Whether you're using Excel for personal budgeting, project management, or data analysis in a business context, understanding how to keep your data fresh and accurate is key to your success.
Understanding Data Refresh in Excel 2010

Before jumping into the practical steps, let's understand what a data refresh entails in Excel 2010:
- External Data Refresh: When your spreadsheet is linked to external data sources like databases, web pages, or other Excel files.
- Formula Recalculation: Updates formulas within the spreadsheet to reflect changes in cells or external data.
- PivotTable Refresh: Updates data in PivotTables to reflect changes in the source data.
- Chart and Table Refresh: Updates visuals to show current data.
How to Refresh Data

Here are the steps to ensure your Excel sheet is always up to date:
-
Manual Refresh

To manually refresh an Excel sheet:
- Click anywhere within the external data range or PivotTable you wish to refresh.
- Go to the 'Data' tab on the ribbon.
- Under the 'Connections' group, click on 'Refresh All' to update all data connections in your workbook.
🔍 Note: Manual refresh is useful when you need to control when your data is updated or when it's impractical to refresh automatically due to large datasets or unstable connections.
-
Automatic Refresh

For setting up automatic updates:
- Go to the 'Data' tab.
- Select 'Connections' and then choose the connection you want to auto-refresh.
- In the Connection Properties, check 'Refresh data when opening the file' and set the refresh interval if applicable.
⏰ Note: Automatic refresh is advantageous for regular updates but might slow down opening your workbook if the data source is large or the connection is slow.
-
Keyboard Shortcuts

Keyboard shortcuts offer a quick way to refresh your data:
- Press Alt+F5 to refresh all external data and PivotTables.
- Use Ctrl+Alt+F5 for calculating formulas only.
⌨️ Note: These shortcuts can save you time, especially when you're deeply involved in data analysis and need frequent updates.
Troubleshooting Common Issues
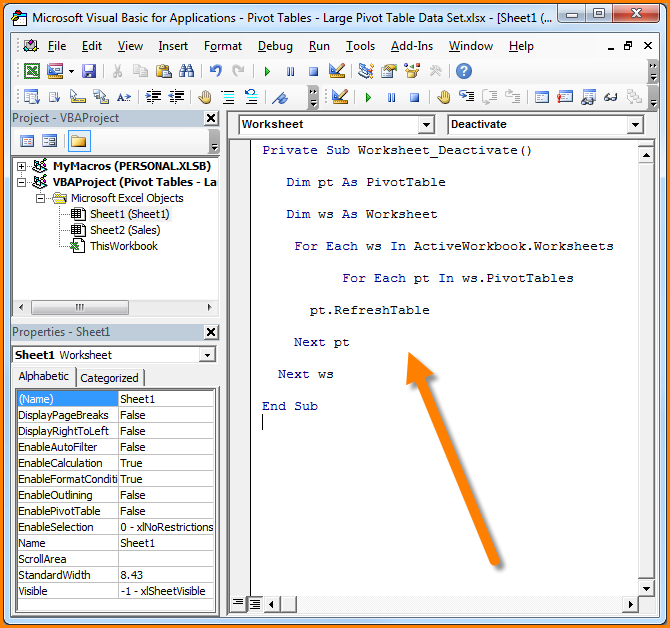
Sometimes, despite your best efforts, you might encounter issues when trying to refresh your data:
- Connection Problems: Check if the connection to your external data source is stable or if the server is down.
- Formula Errors: If formulas are not updating, check for circular references or errors in cell references.
- Performance Issues: Large datasets can slow down Excel; consider optimizing your data or setting refresh intervals wisely.
Managing Large Datasets

When working with large datasets in Excel:
- Disable automatic calculation in Formula tab to avoid constant recalculations.
- Consider using Power Query for better data management.
- Break down your data into smaller tables or use Excel's Data Model for better performance.
FAQ

What happens if the external data source is not available?

+
If the external data source is not available, Excel will display an error message, and the last known data will still be shown in the sheet. You'll need to manually troubleshoot the connection or wait for the data source to become available again.
Can I set up conditional refresh based on specific events?

+
Unfortunately, Excel 2010 does not support event-driven refresh directly. However, you can use macros with VBA to simulate this functionality by triggering refreshes based on specific events or conditions.
How can I optimize my Excel workbook for faster refresh?

+
To optimize your workbook:
- Use Excel's Data Model for efficient memory management.
- Reduce unnecessary calculations by disabling automatic calculation and refreshing only when needed.
- Use Power Query for data transformation and loading.
- Split large datasets into multiple sheets or workbooks if feasible.
By following the steps outlined above, you can ensure your Excel 2010 sheet remains a dynamic and reliable tool for managing data. Keeping your data fresh and up-to-date not only aids in better decision-making but also allows for a more responsive workflow. The key is to understand the different methods of data refresh, troubleshoot common issues, and optimize your Excel setup for performance. Whether you choose manual updates for greater control or automatic refreshes for real-time data, the goal is to make your Excel experience efficient and productive. Remember, managing large datasets might require additional optimization techniques, but with the right approach, Excel 2010 can still serve as a powerful tool for your data needs. Always keep an eye on external connections, manage formulas wisely, and leverage the features available to maintain a seamless data refresh process.



