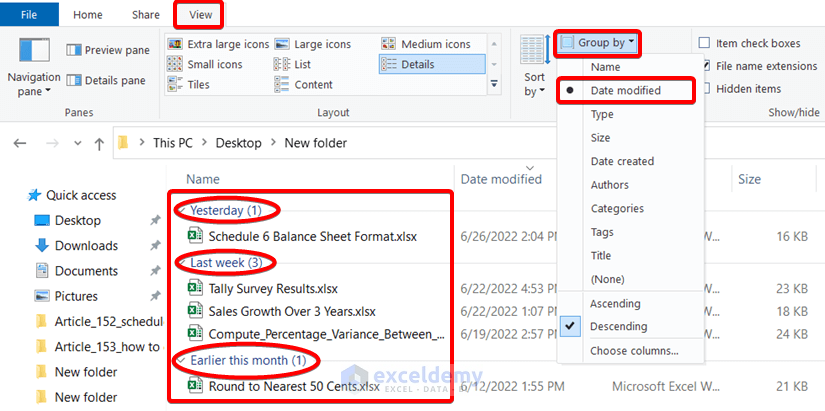2 Ways to Print 2 Pages per Sheet in Excel

Printing Multiple Pages per Sheet in Excel

When working with large Excel spreadsheets, you might find yourself in a situation where you need to print your data efficiently. One of the best ways to save paper and organize your documents is to print multiple pages per sheet. This can be particularly useful when creating handouts, reference sheets, or when you simply want to see more data at a glance. Here, we'll cover two effective methods to print 2 pages per sheet in Excel, ensuring that your work is both economical and practical.
Method 1: Using Page Layout Options

The first method to print two pages on one sheet involves adjusting the settings in the Page Layout tab of Excel:
- Open your Excel workbook.
- Select the worksheet you want to print.
- Navigate to the Page Layout tab at the top.

- Click on 'Page Setup' in the 'Page Setup' group to open the Page Setup dialog box.
- Go to the 'Page' tab, and in the 'Scaling' section, select 'Multiple pages per sheet.'
- Choose '2 Pages' from the dropdown menu.
- You can preview the changes in the 'Print Preview' section.
- Click 'OK' to save these settings.
Now, when you print your document, Excel will automatically arrange two pages of your worksheet onto one physical sheet of paper. This setting only applies to the current session; if you close the workbook or Excel, you'll need to reset this option when you want to print again.
📝 Note: Be mindful that this scaling might affect the readability of your document if the content is dense or if your print resolution is not high enough.
Method 2: Using Print Preview and Zoom
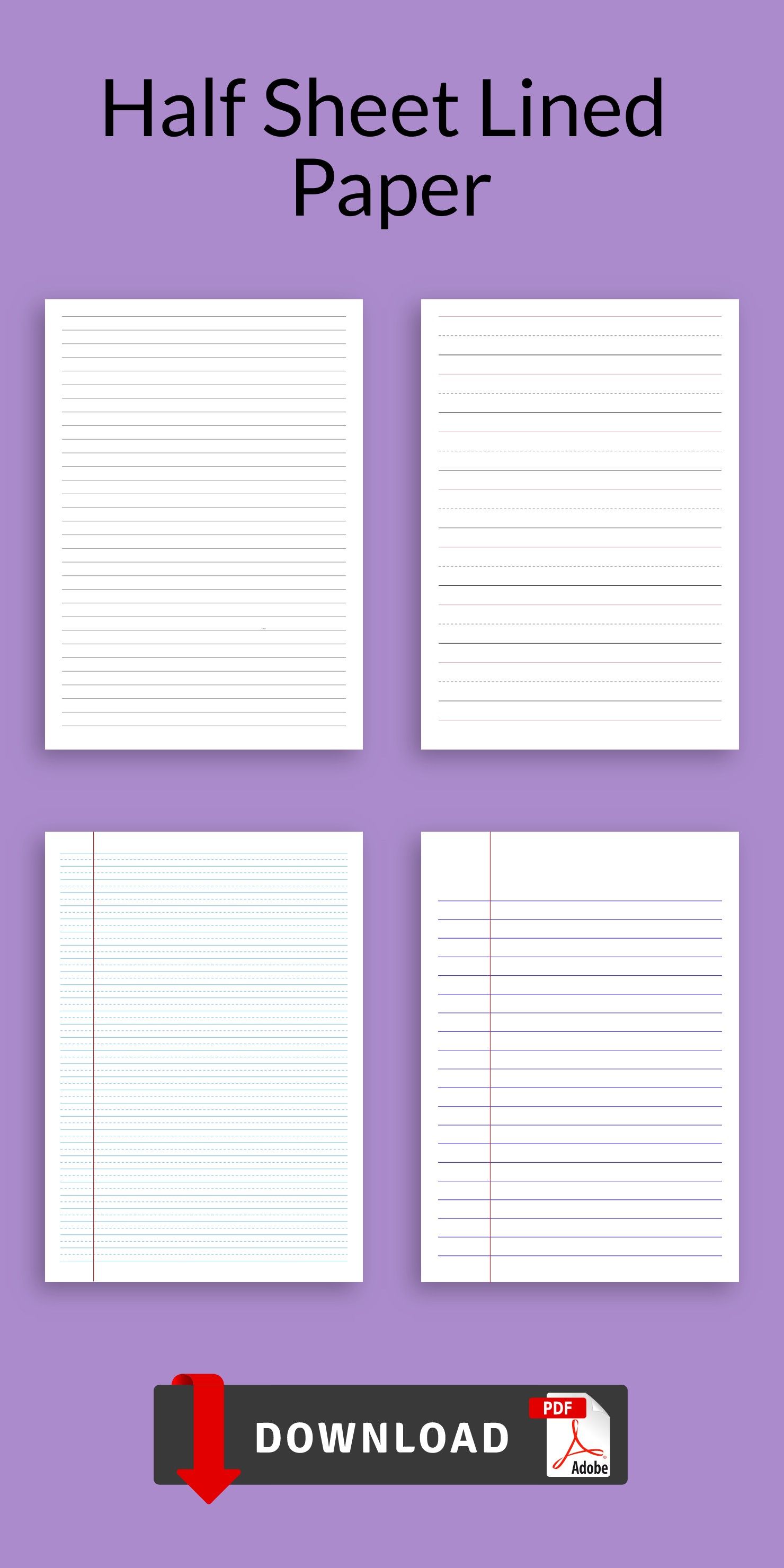
An alternative way to achieve the same result is by using the Print Preview function and adjusting zoom settings:
- Select the worksheet to print.
- Go to the File tab and choose 'Print' to enter Print Preview mode.

- In the Print Settings pane, click on 'Print Active Sheets' if you want to print only the active worksheet or change it to 'Print Entire Workbook' if needed.
- Click on 'No Scaling' and change it to '2 Pages Wide by 1 Tall' under the 'Scale to Fit' section.
- Preview your document to ensure that everything fits well on the page.
- Once satisfied with the preview, you can print directly from this view.
This method offers you a visual check of how the document will look when printed, allowing you to make last-minute adjustments if necessary. However, remember that like the first method, this scaling can reduce the font size, potentially making the text harder to read.
🔍 Note: You can use the zoom controls in Print Preview to adjust the scaling further if you find the default setting too small or too large.
Additional Tips for Printing in Excel

To ensure your printouts are professional and clear, consider the following:
- Orientation: Switch between landscape or portrait orientation to see which layout fits better.
- Margins: Adjust margins to maximize space or increase readability.
- Cell Styles: Use cell styles with care to avoid conflicts with printing settings.

Experiment with different settings to find the perfect balance between paper usage and document legibility. Remember, the goal is to ensure that your data is easily readable while saving resources.
In summary, printing two pages per sheet in Excel can be accomplished through both the Page Layout tab’s scaling options or by adjusting the Print Preview settings. Both methods offer ways to reduce paper consumption while ensuring that your document remains useful and readable. Whether you’re presenting at a meeting, distributing handouts, or just organizing your work, mastering these printing techniques can make a significant difference in how efficiently you manage your Excel documents.
Why would I want to print multiple pages per sheet?
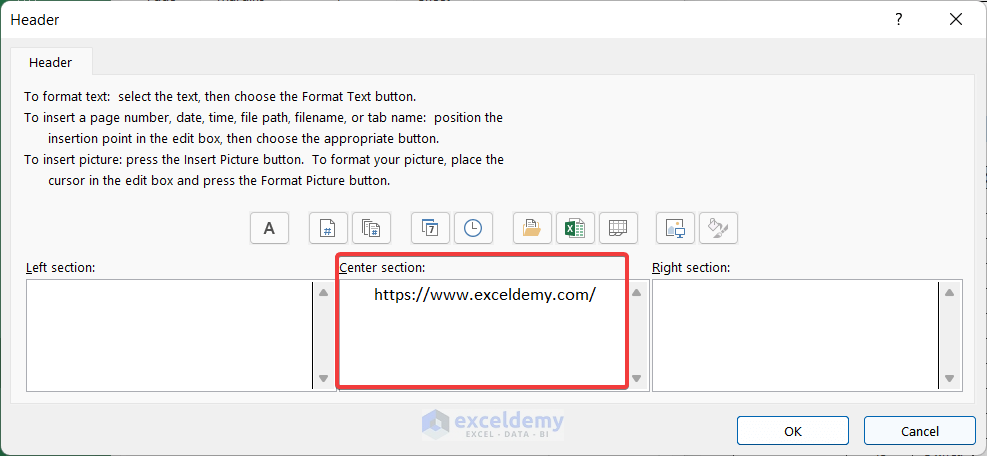
+
Printing multiple pages per sheet saves paper, reduces costs, and can be useful for creating handouts or presentations where you want to fit more information on fewer sheets.
Will printing two pages per sheet affect the quality of my printout?

+
It might reduce the size of the text and images, potentially impacting readability. However, with high-resolution printers and careful font selection, this can be mitigated.
Can I undo the settings for printing two pages per sheet?

+
Yes, you can revert the settings back to default in the Page Setup dialog box or by selecting ‘No Scaling’ in the Print Preview pane.
Does this feature work for printing charts or graphics?

+
Yes, but be cautious as reducing the size of charts can make them less clear. Ensure your graphics and charts are designed to be legible at smaller sizes.