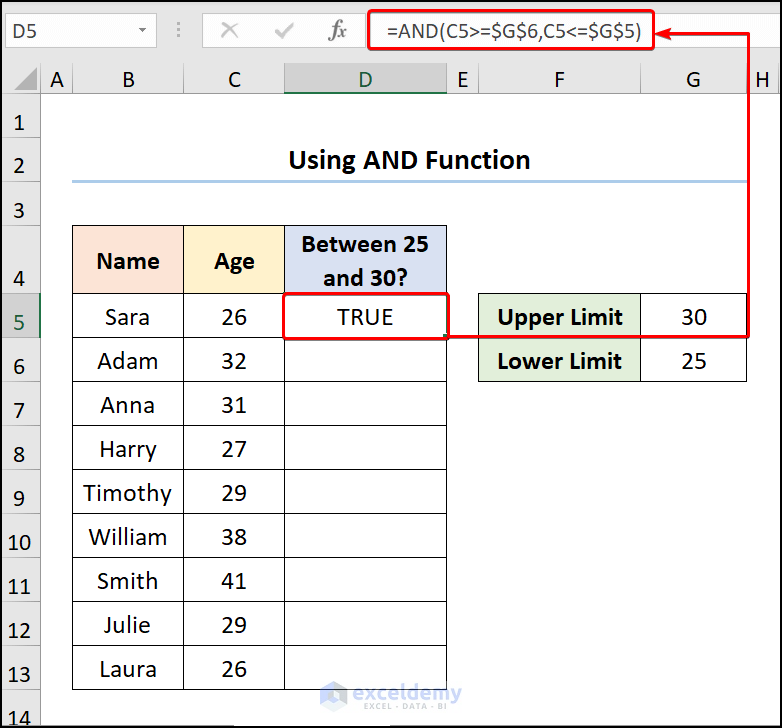Master Excel: Reference Two Sheets in One Workbook Easily

Introduction to Excel Workbook Referencing
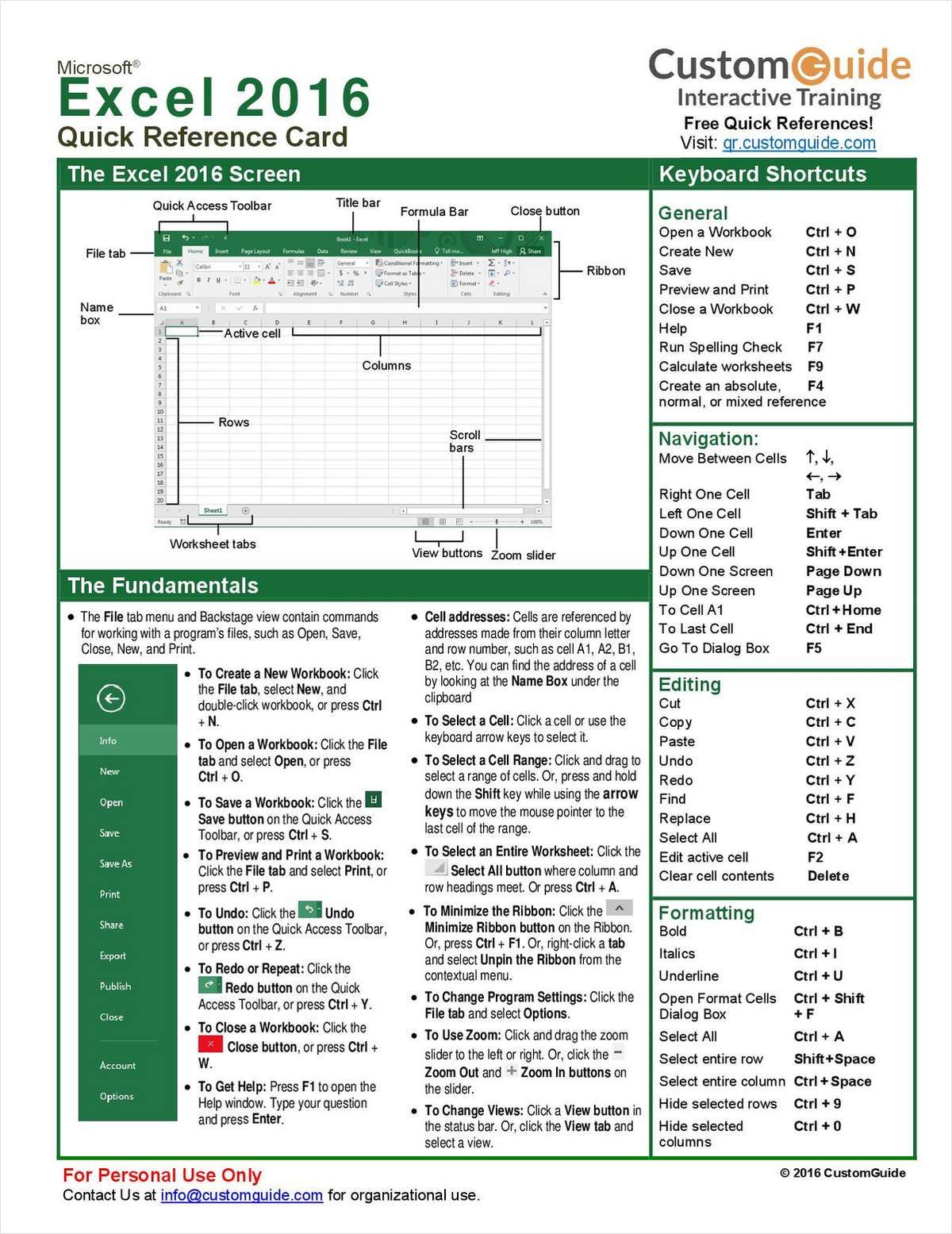
Excel is a powerful tool for data analysis and management, but as spreadsheets become more complex, the need for efficient referencing between sheets becomes essential. Many users struggle with referencing data across multiple sheets within the same workbook. This article will walk you through the process of referencing two sheets in one Excel workbook easily to streamline your data management tasks.
Understanding Excel Sheet Structure

Before diving into the actual referencing techniques, let’s establish a clear understanding of Excel’s sheet structure:
- Workbook: The entire Excel file, containing multiple sheets.
- Worksheet or Sheet: Individual pages within a workbook where data is entered or organized.
- Cell Reference: A unique identifier for a cell within a sheet, such as A1 or Sheet2!B5.
- Cell Range: A group of cells within a sheet, like A1:B10.

Basic Steps for Referencing Data Across Sheets

To reference data from one sheet to another in the same workbook:
- Select the Cell where you want the referenced data to appear.
- Type an Equals Sign (=), which tells Excel you’re about to enter a formula or reference.
- Click on the Tab of the sheet containing the data you want to reference. This action automatically inputs the sheet’s name into the formula.
- Select the Cell you wish to reference from this new sheet.
- Press Enter to complete the formula.
Using the VLOOKUP Function to Reference Multiple Sheets

VLOOKUP (Vertical Lookup) is an Excel function that can be used to reference data between sheets effectively:
=VLOOKUP(lookup_value, sheet_name!lookup_range, col_index_num, [range_lookup])
Here's how to implement VLOOKUP:
- lookup_value: The value you want to search for in the first column of the lookup range.
- sheet_name!lookup_range: The range where the lookup value is located, prefixed by the sheet name followed by an exclamation mark. For example, "Sheet2!A1:B100".
- col_index_num: The column number in the lookup range from which to retrieve the value.
- range_lookup: A boolean value, TRUE for an approximate match or FALSE for an exact match.
📌 Note: Ensure your lookup range includes the lookup value column as the first column for accurate results.
Dynamic Sheet Referencing with the INDIRECT Function
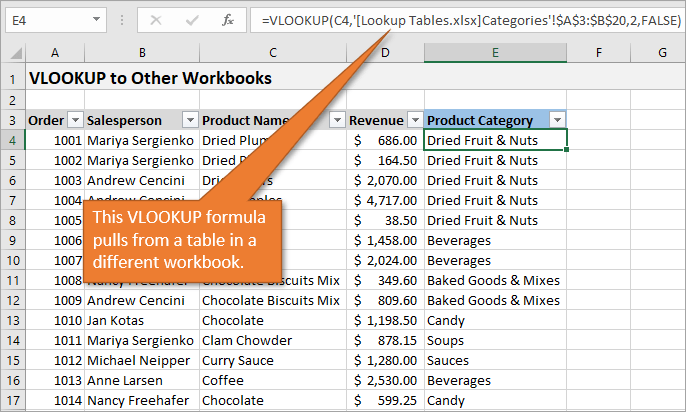
INDIRECT allows for dynamic referencing where the sheet name can be a variable:
=INDIRECT(“SheetName”&A1&“!A1”)
Where “SheetName” is the prefix for the sheet name, A1 contains a part of the sheet name, and A1 is the cell you want to reference.
This function is particularly useful when you want to create formulas that automatically update as you add or rename sheets. It’s also beneficial in scenarios where you are consolidating data from multiple sheets into one summary sheet.
Creating Dynamic References with Named Ranges

Named Ranges offer a way to reference sheets using meaningful names instead of default Excel cell references:
- Select the range of cells you want to name.
- Go to the Formulas tab > Define Name.
- Enter a name and define the scope (usually Workbook).
- Reference the named range in formulas using its name.
This approach simplifies your formulas and makes them more readable. For instance, instead of “=Sheet2!A1:B10”, you could use “=TotalSales”.
Advanced Techniques: Using 3D References in Excel

3D References allow you to reference data from multiple sheets at once. Here’s how you can use them:
=SUM(Sheet1:Sheet4!B2)
This formula would sum the values in cell B2 from Sheet1 through Sheet4. This can be very useful for aggregating data across similar sheets in your workbook.
✍️ Note: 3D references work best when the structure of the sheets is uniform, allowing you to reference cells in the same location across different sheets.
Tips for Efficient Sheet Referencing

- Use Consistent Sheet Names: Keeping a uniform naming convention can simplify referencing.
- Maintain Sheet Order: If you’re using 3D references or need sequential sheets, ensure their order in the workbook is logical.
- Consistent Cell References: Try to place similar data in the same cell across sheets for easy referencing.
- Document References: If your workbook contains numerous sheets, document where references are pointing for easier maintenance.
Through understanding Excel's sheet structure, learning VLOOKUP and INDIRECT functions, utilizing named ranges, and mastering 3D references, you now have a solid foundation for managing data across multiple sheets in your Excel workbook. These techniques not only make your work more efficient but also help in creating dynamic and maintainable spreadsheets. Whether you're consolidating data, analyzing large datasets, or simply organizing your work, mastering these referencing methods will significantly enhance your Excel skills.
What is the difference between VLOOKUP and INDIRECT functions in Excel?

+
VLOOKUP is used to find and retrieve data from a column in a table based on a lookup value. INDIRECT, on the other hand, allows you to create a cell reference dynamically by referring to a text string. While VLOOKUP retrieves values from a specified column, INDIRECT can reference different sheets or cells without changing the formula manually.
Can I reference a sheet name that includes spaces?

+
Yes, to reference a sheet with spaces in its name, you need to use single quotes around the name, like ‘Sales Data’!A1. This format ensures that Excel interprets the sheet name correctly in formulas.
How can I avoid errors when referencing dynamic sheets?

+
To avoid errors in dynamic sheet referencing, always:
- Check that the sheet name is correctly spelled.
- Use the INDIRECT function for dynamic references, which can automatically update if the sheet name changes.
- Ensure the referenced cells or ranges exist on the target sheet.