Mastering Excel: How to Link Sheets Easily

Linking sheets in Microsoft Excel is a fundamental skill for anyone who deals with large sets of data, needs to perform complex calculations across multiple sheets, or simply wants to streamline their workflow. This technique allows you to reference data from one sheet to another, ensuring consistency and reducing the risk of errors when data changes. Whether you're a financial analyst creating a comprehensive budget, a project manager tracking tasks, or a student compiling research, understanding how to efficiently link sheets will significantly boost your productivity.
Why Link Sheets in Excel?
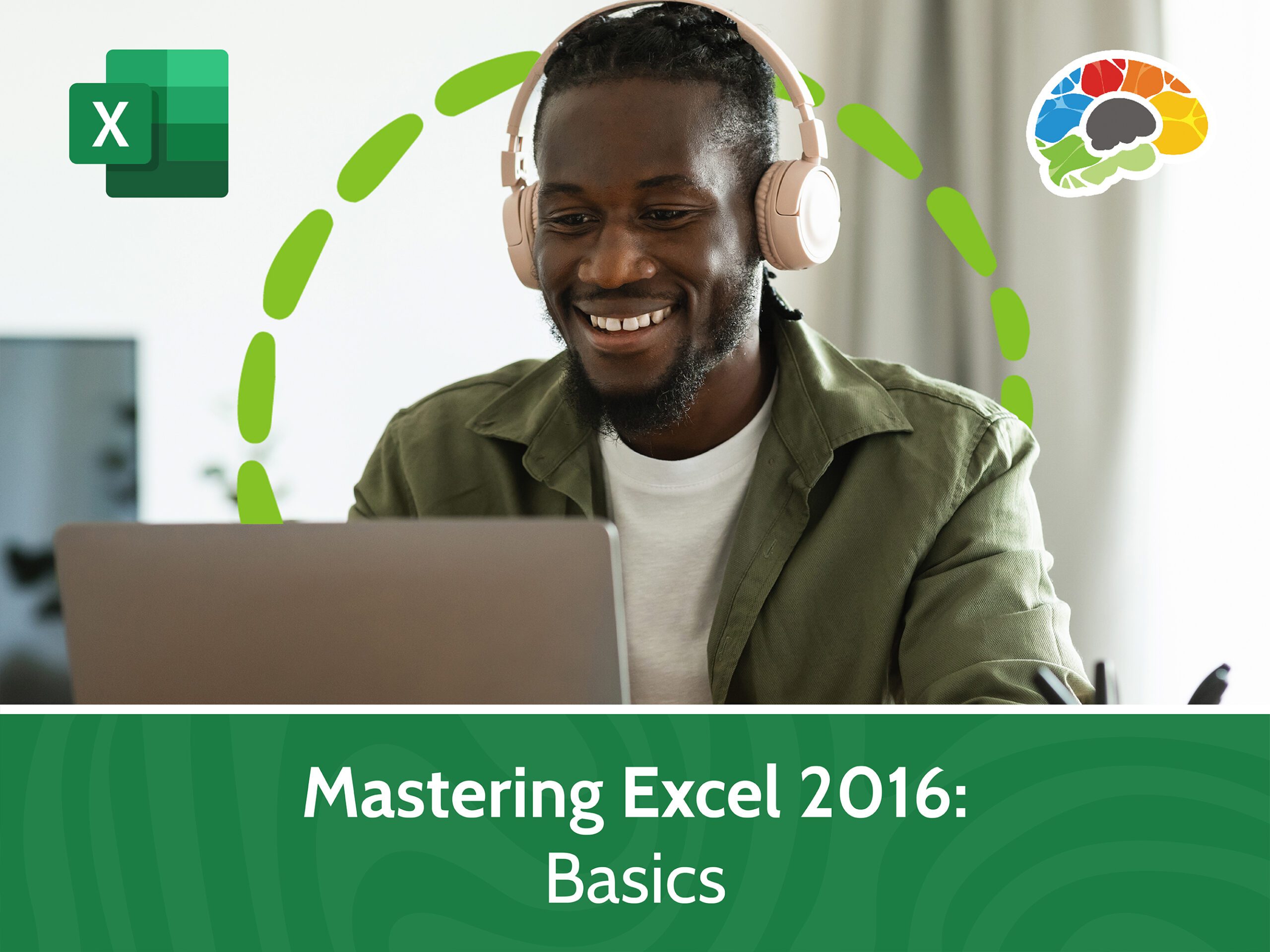
Before we delve into the "how," let's briefly explore the "why." Here are several reasons you might want to link sheets:
- Maintain Consistency: Ensure updates in one sheet reflect across all related sheets.
- Efficiency: Update data in one place, saving time from manually copying and pasting across multiple sheets.
- Data Analysis: Perform consolidated analysis without duplicating data.
- Document Organization: Keep related data organized across multiple tabs for clarity and ease of management.
Methods to Link Sheets in Excel

1. Direct Cell Reference

The simplest way to link sheets is through a direct cell reference. Here’s how you do it:
- Select the cell in which you want to insert the link.
- Type the equal sign (=).
- Click on the tab of the sheet containing the data you want to link.
- Select the cell with the data or formula you want to link to.
Your formula will look something like this: =Sheet1!A1
2. Using Functions

If you need to perform calculations or operations on the linked data, you can use Excel functions:
- SUM: =SUM(Sheet1!A1:A10)
- VLOOKUP: =VLOOKUP(A2,Sheet2!A1:B10,2,FALSE)
- IF: =IF(Sheet1!A1=“Value”,Sheet1!B1,“Alternative”)
3. Named Ranges

Using named ranges makes formulas easier to read and manage:
- Name the range of cells in the source sheet.
- In the destination sheet, use this name in your formula, e.g., =Total_Sales instead of Sheet1!A1:A10.
4. Using External References

If you want to link data from another workbook, you can use external references:
=‘C:\Path[Workbook.xlsx]Sheet1’!A1
💡 Note: Ensure the workbook you're linking to is open or that the link includes the file path for Excel to recognize it.
5. 3D References

If you’re dealing with multiple sheets that follow a consistent structure, you can create 3D references:
=SUM(Sheet1:Sheet3!A1)
This formula sums the values of cell A1 from Sheet1 through Sheet3.
Best Practices for Linking Sheets

- Documentation: Clearly document which sheets are linked for easier troubleshooting.
- Organize Sheets: Use consistent naming conventions for sheets and data ranges.
- Error Checking: Regularly check for broken or incorrect links, especially after changes or moving workbooks.
- Backup: Always keep a backup of your workbook since linked data can be volatile.
Handling Common Issues

Broken Links
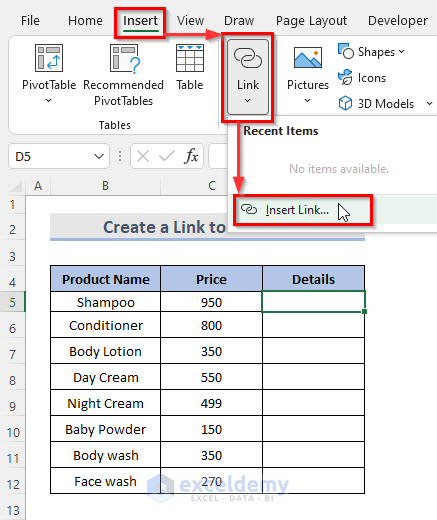
Sometimes, when you move or rename a source sheet, links can break:
- Use the “Edit Links” feature under the Data tab to update or remove old links.
- Check for misspellings or incorrect cell references in formulas.
Circular References

Be cautious of inadvertently creating circular references which can lead to errors:
🚫 Note: Circular references occur when a formula refers back to its own cell, either directly or through a chain of references.
Advanced Techniques

Dynamic Links

Create dynamic links that update based on user input or changes in data:
- Use data validation to control the sheet name or cell reference.
- Implement OFFSET or INDIRECT functions for indirect references.
Array Formulas

Utilize array formulas to link multiple cells simultaneously:
=Sheet1!A1:A10
Data Validation

Linking data can also involve setting up lists for validation:
=Sheet1!A1:A10
By mastering these techniques, you can significantly enhance your Excel usage, making data management more seamless and efficient. Remember that while linking sheets can be a powerful tool, it also requires careful management to avoid errors or unintended consequences like circular references. Keep your workbook structure organized, document your links, and always maintain backups.
What is a circular reference in Excel?
+A circular reference occurs when a formula refers back to its own cell or to a series of cells that eventually loop back to the original cell, creating a loop where Excel cannot determine a final value because the calculation keeps referring back to itself.
How can I prevent my links from breaking in Excel?
+To prevent links from breaking, avoid renaming or moving sheets after linking them unless you update the references manually. Also, use the “Edit Links” feature to update or remove outdated links when necessary.
Can I link sheets across different Excel files?
+Yes, you can link sheets across different Excel files using external references. Ensure the workbook you’re linking to is either open or that the formula includes the file path.



