5 Ways to Reference Another Sheet in Excel

In the world of spreadsheets, Microsoft Excel stands out as a powerful tool for data analysis, storage, and reporting. One of the often-overlooked features that can significantly enhance your productivity is the ability to reference data from other sheets within the same workbook or even from different workbooks. This post explores five key methods to reference another sheet in Excel, enabling you to harness the full potential of this versatile software.
Method 1: Using Sheet References with Cells

The most straightforward method to reference data from another sheet is by using sheet references directly in cell formulas. Here's how you do it:
- Open the workbook where you want to reference the data.
- In the cell where you want the referenced data, start by typing the equal sign (=).
- Type the name of the sheet followed by an exclamation mark (!).
- Then, type the cell address from which you want to pull the data.
For example, if you're in Sheet2 and want to reference cell A1 from Sheet1, you would enter:
=Sheet1!A1
This simple formula links the cell to the data in Sheet1, updating dynamically if changes are made.
💡 Note: Make sure the sheet name does not include spaces. If it does, enclose the name in single quotes (e.g., 'Sheet With Spaces'!A1).
Method 2: Using Named Ranges

Named Ranges can make your formulas cleaner and more understandable, especially when referencing data from other sheets:
- Define a named range on the sheet you want to reference.
- Go to Formulas > Name Manager, click New, and assign a name to the range of cells.
- Use this name in your formula to reference data from another sheet.
An example could be:
=SalesData
Where 'SalesData' might be a named range on Sheet1 containing A1:B10.
💡 Note: Named Ranges can make your workbook easier to navigate and maintain as your project grows.
Method 3: The INDIRECT Function

The INDIRECT function allows you to reference cells dynamically using text strings:
- Use INDIRECT to construct cell references as strings.
- The function takes a text string and converts it to a cell reference or range.
Here's how you might use it:
=INDIRECT("'Sheet1'!A1")
This function can be particularly useful when referencing cells that might change based on user input or when creating dynamic dashboards.
Method 4: Using the VLOOKUP/HLOOKUP Functions

Vertical Lookup (VLOOKUP) and Horizontal Lookup (HLOOKUP) are essential for pulling data from other sheets based on a key value:
- Setup your reference table on another sheet with key values in the first column or row.
- Use the VLOOKUP function to retrieve information from this table.
For instance:
=VLOOKUP(D2, Sheet1!A1:B10, 2, FALSE)
This formula will look for the value in D2 of your current sheet in the first column of the A1:B10 range on Sheet1, then return the corresponding value from the second column.
💡 Note: Ensure the lookup column is sorted in ascending order for the VLOOKUP function to work correctly if not using the 'FALSE' argument for exact match.
Method 5: Using External References

External references or links allow you to reference data from another workbook. Here's the basic process:
- Open both workbooks.
- Begin your formula with an equal sign (=).
- Use square brackets [] to specify the workbook name, then the sheet name followed by an exclamation mark (!) and the cell or range.
Example:
=[WorkBook2.xlsx]Sheet1!A1
This method is useful for consolidating data from multiple sources, but be aware that if the source workbook is closed, Excel will not update automatically.
💡 Note: External references can slow down performance in large workbooks. Use them judiciously.
Wrapping up, understanding how to effectively reference data across sheets and workbooks in Excel not only enhances productivity but also unlocks the full power of Excel's data management capabilities. Whether it's through simple sheet references, named ranges, or dynamic functions like INDIRECT and VLOOKUP, Excel provides multiple ways to handle data linkage. These techniques allow for real-time updates, data integrity, and the creation of complex, yet manageable data models. Embrace these methods to streamline your data analysis processes and make your Excel workbooks more robust and interactive.
Can I reference a closed workbook?
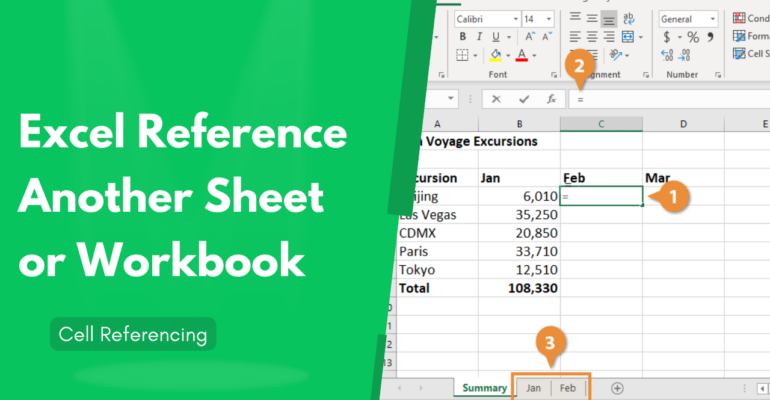
+
Yes, you can reference a closed workbook, but the link will not update automatically when the source workbook is closed. You’ll need to open the workbook to update the data.
What if my sheet names have spaces?

+
Enclose the sheet name in single quotes to reference it. For example, if the sheet name is “My Sheet”, you would reference it as ‘My Sheet’!A1.
How do I prevent broken references?

+
To prevent broken references, always use relative or named references when possible, and ensure that linked workbooks are kept in the same location or are accessible via a network path.
Is there a limit to how many sheets I can reference?

+
There’s no strict limit on the number of sheets you can reference, but performance might degrade if you have a large number of references, especially from external workbooks.



