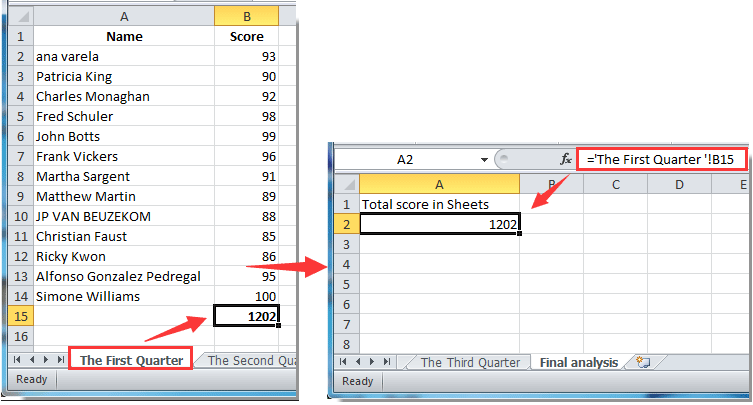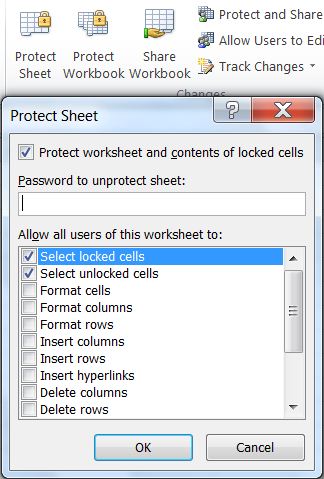Create Dropdowns in Excel Inventory Sheets Easily

Excel is a powerful tool when it comes to organizing and managing data, particularly for inventory management. One of the features that can greatly enhance the usability of an Excel sheet is the drop-down list. These drop-down menus allow users to select predefined items from a list, reducing errors and speeding up data entry. Here, we'll delve into how to create drop-downs in Excel for inventory sheets, ensuring your workflow becomes more efficient and error-free.
Why Use Drop-Downs in Inventory Management?

- Efficiency: Drop-downs expedite data entry, allowing for quick selection rather than typing out entries.
- Accuracy: By limiting choices, you prevent typographical errors, ensuring consistency in your records.
- Ease of Use: Even those unfamiliar with the inventory can navigate easily, making inventory management accessible to all staff levels.
- Data Integrity: Ensuring data input aligns with your intended categories or values.
Step-by-Step Guide to Creating Drop-Downs

Let’s go through the steps to set up a basic drop-down list in an Excel inventory sheet:
1. Prepare Your List

- Before you can create a drop-down, you need to have a list of items. For example, your inventory might include product types, supplier names, or status options like “In Stock” or “Out of Stock.”
- Create this list on a separate tab or in a range that’s easily accessible.
2. Select the Cell(s) for the Drop-Down

- Choose the cell or cells where you want the drop-down list to appear. These cells will become interactive menus for data entry.
3. Access Data Validation

- Go to the ‘Data’ tab on the Excel ribbon.
- Click on ‘Data Validation’ in the ‘Data Tools’ group.
- A window will open with several options.
4. Configure the Drop-Down List

- In the ‘Settings’ tab, under ‘Allow:’, select ‘List’.
- Below, you’ll see a ‘Source:’ box. Here, you need to input your list:
- If your list is on another sheet, type =SheetName!Range.
- If your list is in the same sheet, select the cells directly.
- Make sure to tick ‘In-cell dropdown’ to enable the drop-down menu in the selected cell(s).
| Item | Location | Status |
|---|---|---|
| Product A | Warehouse 1 | Out of Stock |
| Product B | Warehouse 2 | In Stock |

5. Optional Settings

- You can add an ‘Input Message’ to guide users when entering data.
- Set ‘Error Alert’ to control what happens if someone tries to enter data not in your list.
🔍 Note: Remember to name your ranges or use tables for ease of updates.
6. Save and Test

- Save your Excel file to keep your settings.
- Test the drop-down by selecting an item from the list. Ensure everything works as expected.
Advanced Features
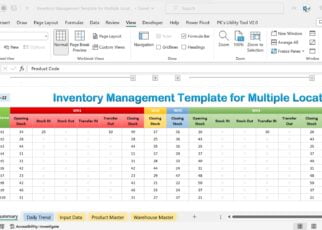
Once you’re comfortable with basic drop-downs, here are some advanced techniques:
Dynamic Drop-Down Lists

- Use named ranges or Excel tables to create lists that automatically update when new data is added.
- This ensures your drop-downs always reflect the current inventory status.
Conditional Drop-Downs

- Create drop-downs that change based on selections in other cells (like a “State” drop-down based on “Country” selected).
- This can be done using the ‘Data Validation’ feature along with ‘Named Ranges’ and ‘VLOOKUP’ or ‘INDEX/MATCH’ functions.
Protecting Your Lists

- To prevent accidental changes to your drop-down source lists, protect the cells or the sheet itself with a password.
Exporting and Importing Lists

- If you manage inventories across multiple locations or need to collaborate, consider exporting your drop-down lists for ease of sharing.
The implementation of drop-down lists in Excel inventory sheets not only streamlines your data entry process but also significantly reduces the risk of errors, making your inventory management more accurate and reliable. Whether you're managing stock in a small retail store or tracking assets in a large corporation, the principles outlined above will help you create a more efficient, user-friendly, and error-proof system.
What are the advantages of using drop-down lists in Excel?
+Drop-down lists enhance efficiency, accuracy, ease of use, and data integrity in your Excel inventory sheets.
Can I add new items to my drop-down list easily?
+Yes, you can either manually edit the list source or use Excel features like named ranges and tables for dynamic updates.
How can I protect my drop-down list source from accidental changes?
+You can protect your Excel sheet or specific cells with a password to prevent unauthorized changes.
Is it possible to create dependent drop-down lists in Excel?
+Absolutely. Using Excel’s ‘Data Validation’, along with functions like ‘VLOOKUP’ or ‘INDEX/MATCH’, you can set up dependent lists.