3 Ways to Group Sheets in Excel 2013

Grouping sheets in Excel 2013 can significantly streamline the process of managing and analyzing data across multiple spreadsheets. This functionality allows users to perform simultaneous operations on several sheets, saving time and reducing the risk of errors. Here, we explore three primary methods to group sheets in Excel 2013, ensuring your spreadsheet management becomes more efficient.
Method 1: Grouping Sheets by Clicking
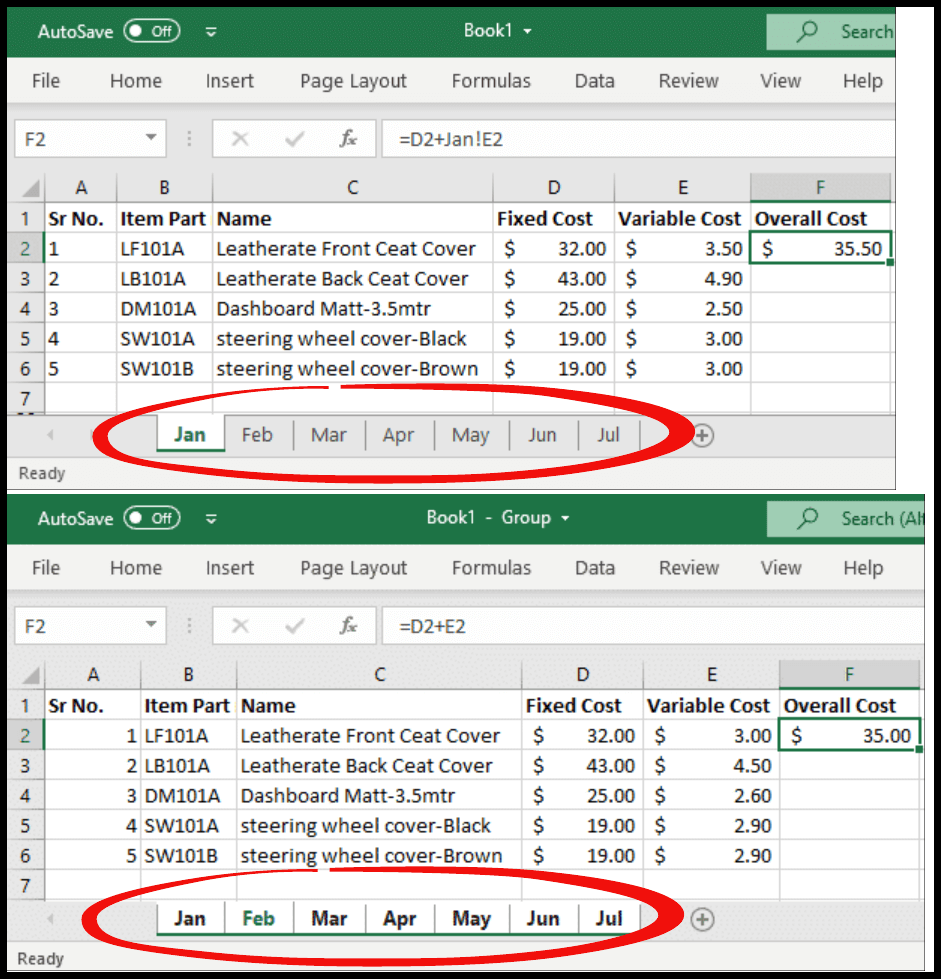
The simplest way to group sheets in Excel is by direct selection:
- Click the first sheet you want to include in your group.
- While holding down the Shift key, click on the last sheet you want to include. This will group all sheets between the first and last one.
- For non-adjacent sheets, hold down the Ctrl (or Command on Mac) key and click on each sheet you want to include.
💡 Note: Grouping sheets can sometimes make your workbook slower, especially with a large number of sheets.

Method 2: Using Excel’s Navigation Pane

For a more visual approach, you can utilize the navigation pane:
- Open the Workbook Views group on the View tab and click on Navigation Pane.
- In the Navigation Pane, you can see thumbnails of all your sheets. Click on the first sheet, then:
- Hold down the Shift key for continuous sheets or Ctrl for non-continuous, and click on the other sheets you want to group.
- The selected sheets will appear highlighted.
🌟 Note: The Navigation Pane is a great visual aid, but remember to close it after grouping to avoid any lag.

Method 3: Grouping via VBA

Visual Basic for Applications (VBA) offers a programmatic way to group sheets, particularly useful for automating repetitive tasks:
- Press Alt + F11 to open the VBA editor.
- Insert a new module or select an existing one where you can paste the following code:
- Modify the sheet names in the array to match those in your workbook.
- Run the macro from the Excel interface or via the VBA editor.
Sub GroupSpecificSheets()
Sheets(Array(“Sheet1”, “Sheet3”, “Sheet5”)).Select
End Sub
📋 Note: This method requires some basic understanding of VBA, but it's powerful for consistent batch operations on sheets.
Benefits of Grouping Sheets
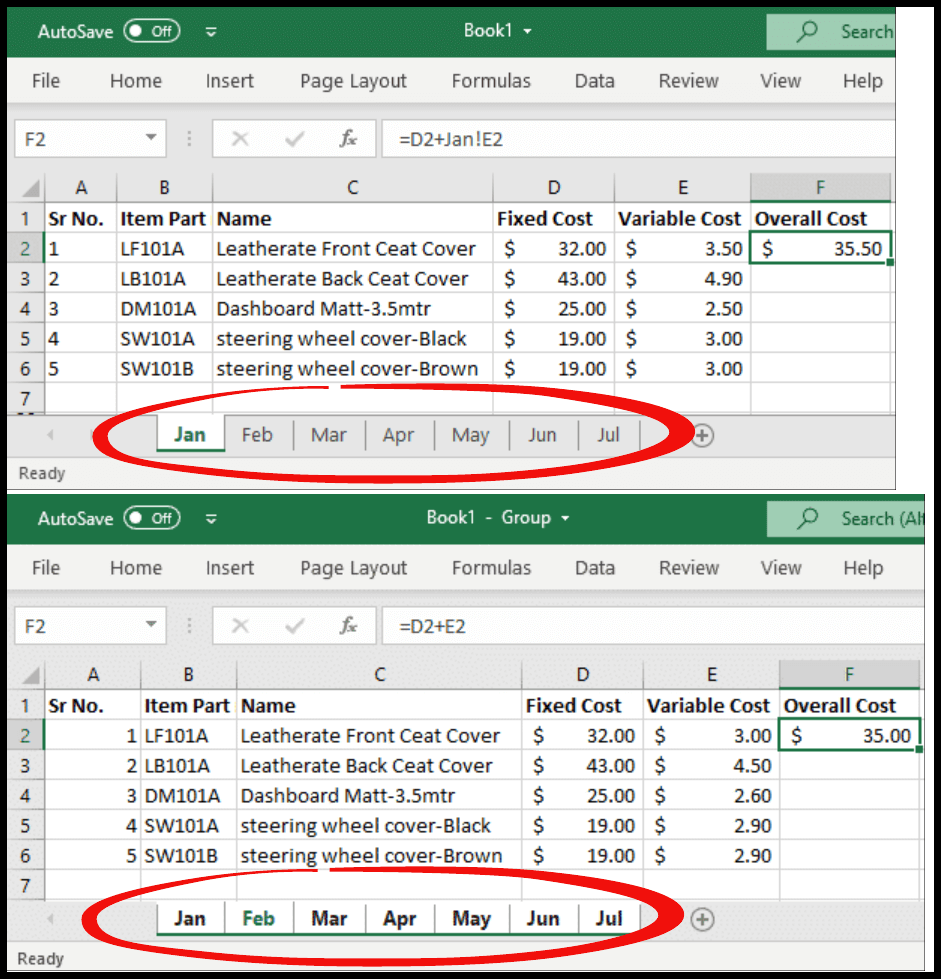
- Simultaneous Editing: Perform the same action on multiple sheets, like formatting or entering data.
- Consistency: Maintain uniformity across sheets by applying the same settings or data entries.
- Efficiency: Quickly create reports or summaries from grouped data across sheets.
Conclusion

Mastering the ability to group sheets in Excel 2013 can transform your productivity by allowing you to manage multiple datasets effortlessly. Whether you choose to group by clicking, using the navigation pane, or leveraging VBA, each method offers its own advantages tailored to different workflows. Remember, the key to efficient Excel usage lies in understanding and utilizing these tools effectively to streamline your data management tasks.
Can I ungroup sheets in Excel?

+
Yes, to ungroup sheets, you can either click on a sheet outside the group, or if you grouped by clicking, you can ungroup by right-clicking a sheet tab and selecting ‘Ungroup Sheets’.
Does grouping sheets affect the data integrity of each sheet?

+
No, grouping sheets does not affect the data integrity. It merely allows for simultaneous operations, keeping individual sheet data separate and intact.
Is there a limit to how many sheets I can group at once?

+
Excel does not explicitly limit the number of sheets you can group, but performance might degrade if you group too many sheets, especially with large datasets.



