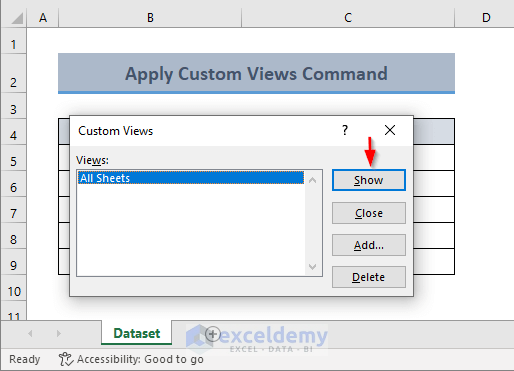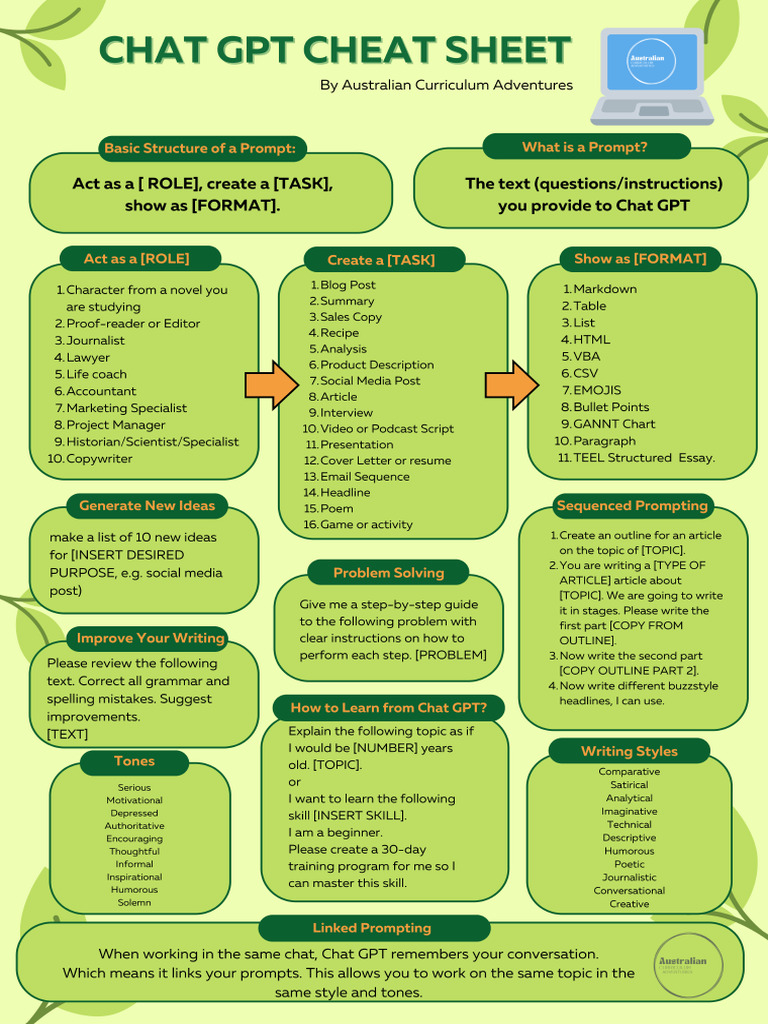5 Simple Tips for Formatting Excel Text Sheets

Introduction to Formatting Excel Text Sheets

Formatting text in Microsoft Excel allows users to present data clearly and make spreadsheets more readable, engaging, and organized. Whether you're managing financial reports, personal budgets, or business data, applying the correct formatting can significantly enhance your document's effectiveness. Here, we provide five simple tips to elevate your Excel text formatting skills, making your spreadsheets not only functional but also visually appealing.

1. Use Conditional Formatting for Enhanced Data Visualization

Conditional formatting is a powerful tool in Excel that allows you to automatically apply a specified format to cells based on the value they contain. Here's how to do it:
- Select the cells you want to format.
- Go to the 'Home' tab and click 'Conditional Formatting'.
- Choose from the options like 'Highlight Cell Rules', 'Top/Bottom Rules', 'Data Bars', 'Color Scales', or 'Icon Sets'.
- Set the criteria for formatting, such as values greater than or less than a particular number.
💡 Note: Conditional formatting can be used not only to highlight important data but also to spot trends or anomalies instantly, making data analysis more efficient.
2. Optimize Cell Size for Better Legibility

Ensuring that text is clearly readable involves adjusting cell sizes:
- Adjust column width by moving your cursor to the right border of the column header, clicking, and dragging it to the desired width.
- Change row height by clicking and dragging the bottom border of the row header.
Alternatively, for uniform cell sizes, you can:
- Right-click the column or row header and select 'Column Width' or 'Row Height', then input your preferred size.
3. Style Headers with Smart Text Formatting

Headers should stand out to easily guide the reader through your data:
- Use bold text, font size, and background color to differentiate headers from other data.
- Center align headers for symmetry.
- Merge and center headers across multiple cells if necessary for a neat look.

4. Insert and Format Tables for Easy Data Management

Excel tables not only organize your data but also offer many functionalities:
- Convert a range of cells into a table by selecting the data and clicking 'Format as Table' on the 'Home' tab.
- Select a pre-designed table style or customize it.
Here is an example of how an Excel table might look:
| Product | Sales | Profit |
|---|---|---|
| Widget A | 200 | 50 |
| Widget B | 300 | 80 |
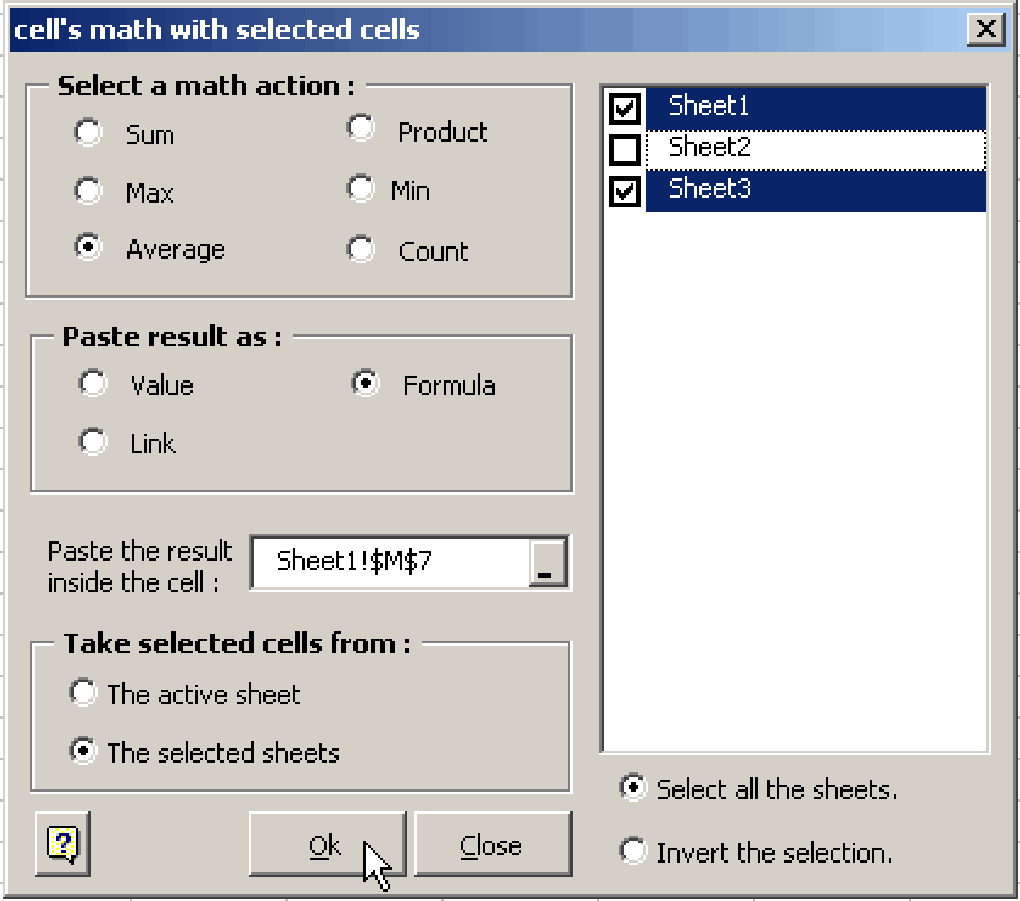
💡 Note: Excel tables automatically format new rows entered below existing ones and provide built-in sorting and filtering options.
5. Utilize Cell Styling for Effective Data Highlighting

Employ different cell styles to draw attention or distinguish types of data:
- Access the 'Cell Styles' gallery by clicking the drop-down arrow next to 'Cell Styles' in the 'Home' tab.
- Choose or create styles that match your document's purpose, like 'Good' or 'Bad' indicators, currency, or percentage styles.
- Create custom styles by modifying font, fill, border, and alignment options.
By applying these simple yet effective formatting techniques, your Excel documents will not only look professional but will also communicate information more effectively. Whether you're preparing data for a presentation, managing a team's project, or handling personal finances, these tips ensure your spreadsheets are both easy to read and visually organized.
How can conditional formatting help with data analysis?

+
Conditional formatting can help highlight trends, patterns, or anomalies in data, making it easier to analyze and draw conclusions from large datasets quickly.
Is it possible to save custom cell styles for future use?

+
Yes, you can save custom cell styles by creating them once and then accessing them from the ‘Cell Styles’ gallery for reuse in other spreadsheets.
Can I format an Excel table with a predefined style?

+
Yes, when you format a range of cells as a table, Excel offers several pre-designed styles from which you can choose or customize to fit your needs.
What is the advantage of using tables over just formatting ranges?
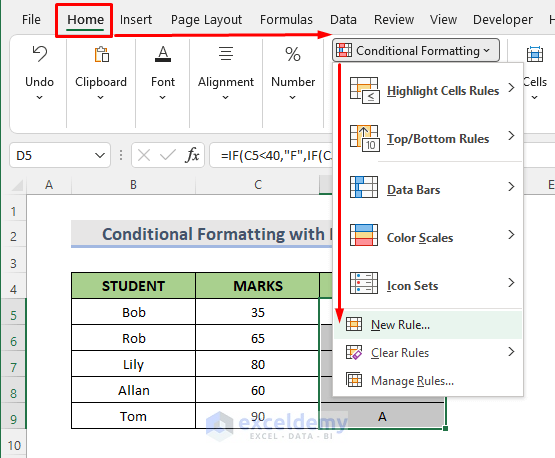
+
Tables in Excel offer features like built-in sorting, filtering, automatic expansion with new data, and improved readability, making data management more straightforward.
How can I resize column widths or row heights in Excel?

+
To resize column widths or row heights, move your cursor to the column or row border and drag until the desired size, or select multiple columns/rows and use ‘Column Width’ or ‘Row Height’ options for uniformity.