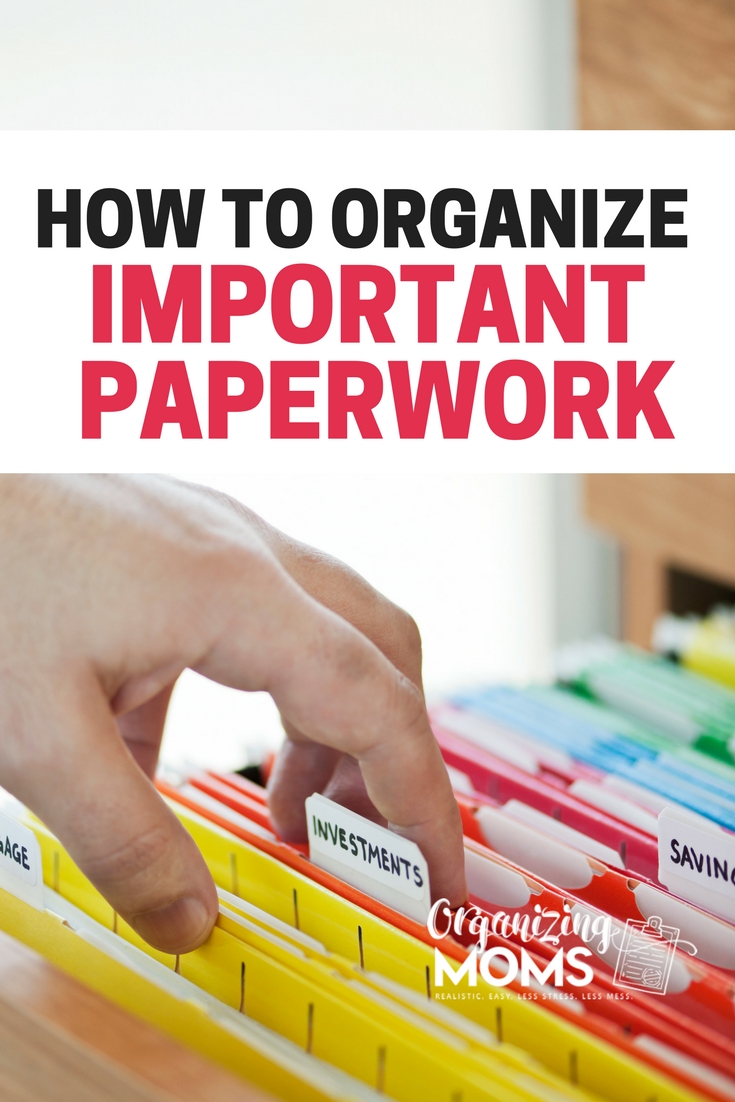5 Easy Ways to Link Sheets in Excel

Linking sheets in Excel is an essential skill for anyone dealing with large datasets, multiple reports, or complex workbooks. This practice helps streamline data analysis, reduce redundancy, and maintain data integrity. Here are five straightforward techniques to link sheets in Excel, enhancing both productivity and efficiency.
1. Using Cell References
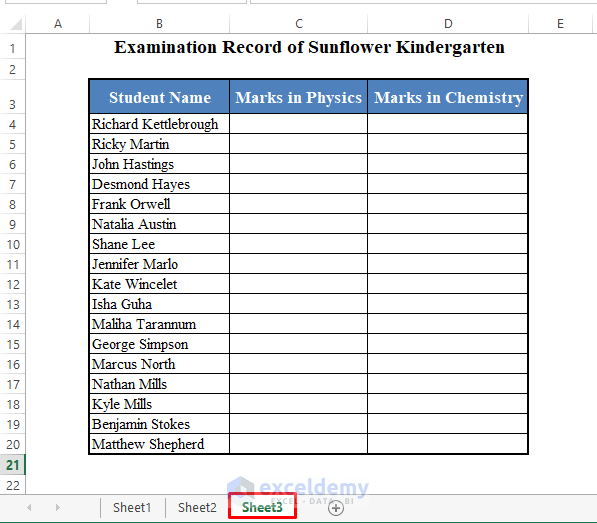

The simplest way to link sheets is through cell references. This method involves directly pointing a cell in one sheet to a cell in another.
- Select the cell where you want the link to appear.
- Type
='SheetName'!A1replacing "SheetName" with your target sheet's name and "A1" with the specific cell or range.
This approach is perfect for straightforward linking tasks.
2. External References

If you need to link data from another Excel file, external references are your tool:
- Open both Excel files.
- Enter `=[FilePath]SheetName!A1` into the desired cell, replacing [FilePath] with the full path to the external workbook.
🔍 Note: Always double-check the file paths to avoid errors due to file relocation.
3. Using the HYPERLINK Function

The HYPERLINK function allows for dynamic navigation within your workbook:
- Select a cell, type
=HYPERLINK("#'SheetName'!A1","Link Text"), and customize the link text as needed.
4. Data Consolidation

| Method | Description |
|---|---|
| Consolidate Dialog | Allows you to summarize data from multiple sheets into one. |
| 3D References | Link data by using references across multiple sheets. |

Here are the steps for using the Consolidate dialog:
- Select the destination cell for your data summary.
- Go to 'Data' > 'Consolidate'. Choose your function (Sum, Average, etc.), select the ranges from different sheets, and link them.
💡 Note: Data consolidation can help in situations where you need to aggregate information from various sources.
5. Named Ranges

Named ranges can simplify formula writing when referencing data across multiple sheets:
- Define a named range by selecting the cells, typing the name in the Name Box, and pressing Enter.
- Link to this named range from another sheet using
=NamedRange.
Named ranges improve clarity and ease of understanding, particularly in large workbooks.
This comprehensive guide highlights the versatility of Excel in managing and linking data across different sheets. Each method offers unique advantages, tailored to different scenarios and needs:
- Cell References and External References for direct and simple linking.
- HYPERLINK Function for interactive navigation within your workbook.
- Data Consolidation for summarizing and linking data across sheets.
- Named Ranges for a cleaner and more manageable approach to complex formulas.
By mastering these techniques, you'll enhance your data management capabilities, ensuring your work in Excel remains accurate and efficient.
Why use external references in Excel?

+
External references link data from different workbooks, which is useful for reporting and merging data from various sources.
Can I use the HYPERLINK function to link to another file?

+
Yes, by specifying the file path in the function, you can create hyperlinks to external documents.
What are the benefits of using named ranges?

+
Named ranges make formulas more understandable, easier to manage, and less prone to errors, improving efficiency in Excel workbooks.
How does data consolidation work in Excel?

+
Data consolidation combines data from multiple sheets using a specified function (like Sum or Average) into a single location for analysis or reporting.
How do I maintain links to external files when their location changes?

+
You need to update the file paths in your Excel formulas or use features like Excel’s Data Link to maintain connections despite file movement.