Print Entire Excel Sheet on One Page: Expert Tips

💡 Note: If you're looking to print an Excel sheet on one page, here are some tips to maximize your document's legibility and compactness without compromising readability.
Understanding Page Layout
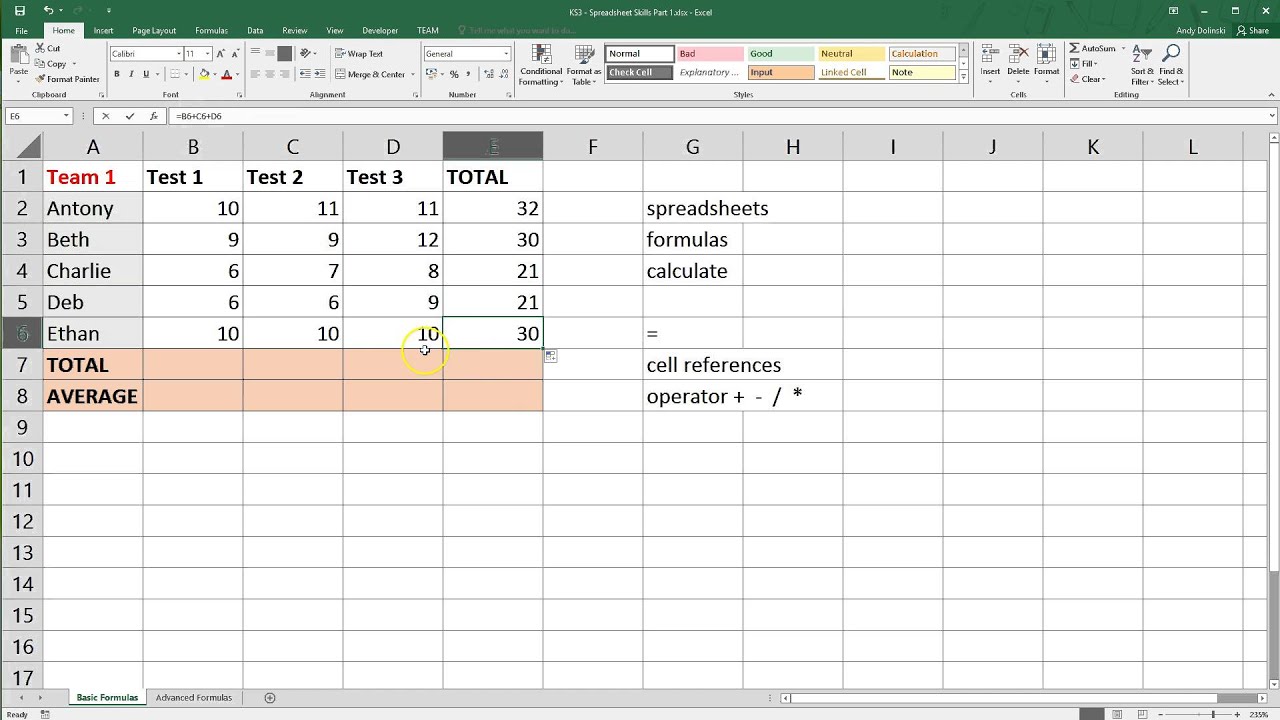

Before you attempt to print an Excel sheet, it's essential to understand how page layout affects your document's appearance when printed. Excel provides options to adjust your spreadsheet's print settings, making it easier to fit content onto a single page:
- Page Orientation: Choose between portrait or landscape to optimize space usage.
- Margins: Reduce margins if possible, but keep readability in mind.
- Print Area: Define a specific area of the sheet you want to print.
- Scale to Fit: This feature adjusts your sheet to fit on one page.
Adjusting Print Settings


To ensure your Excel sheet fits on one page:
- Open the Page Layout tab on the Ribbon.
- Click on Margins and select Narrow, or set custom margins for optimal space.
- Under Scale to Fit, set the Width and Height to '1 page' each.
- If your sheet contains charts or images, ensure they are sized correctly. Check that they do not overflow or distort when scaled.
- In View tab, select Page Break Preview.
- Drag the blue lines to adjust where pages will break.
- Font Size: Reduce the font size for non-essential data.
- Column Width: Adjust column widths to fit more data horizontally.
- Row Height: If possible, lower the row height slightly.
- Merge and Center: Avoid merging cells unless absolutely necessary for readability.
- Data Layout: Use transposing techniques to reduce the height of the sheet.
- Print Titles: Print row and column titles on every page to improve clarity.
- Use Array Formulas: Replace multiple formulas with an array formula if applicable to reduce vertical space.
- Cell References: Ensure all formulas use relative cell references to keep formulas compact when scaling.
- Named Ranges: Use named ranges to make complex formulas shorter and easier to manage.
Using Page Break Preview

The Page Break Preview in Excel gives you a visual representation of how your data will be divided across pages:
Formatting Tips
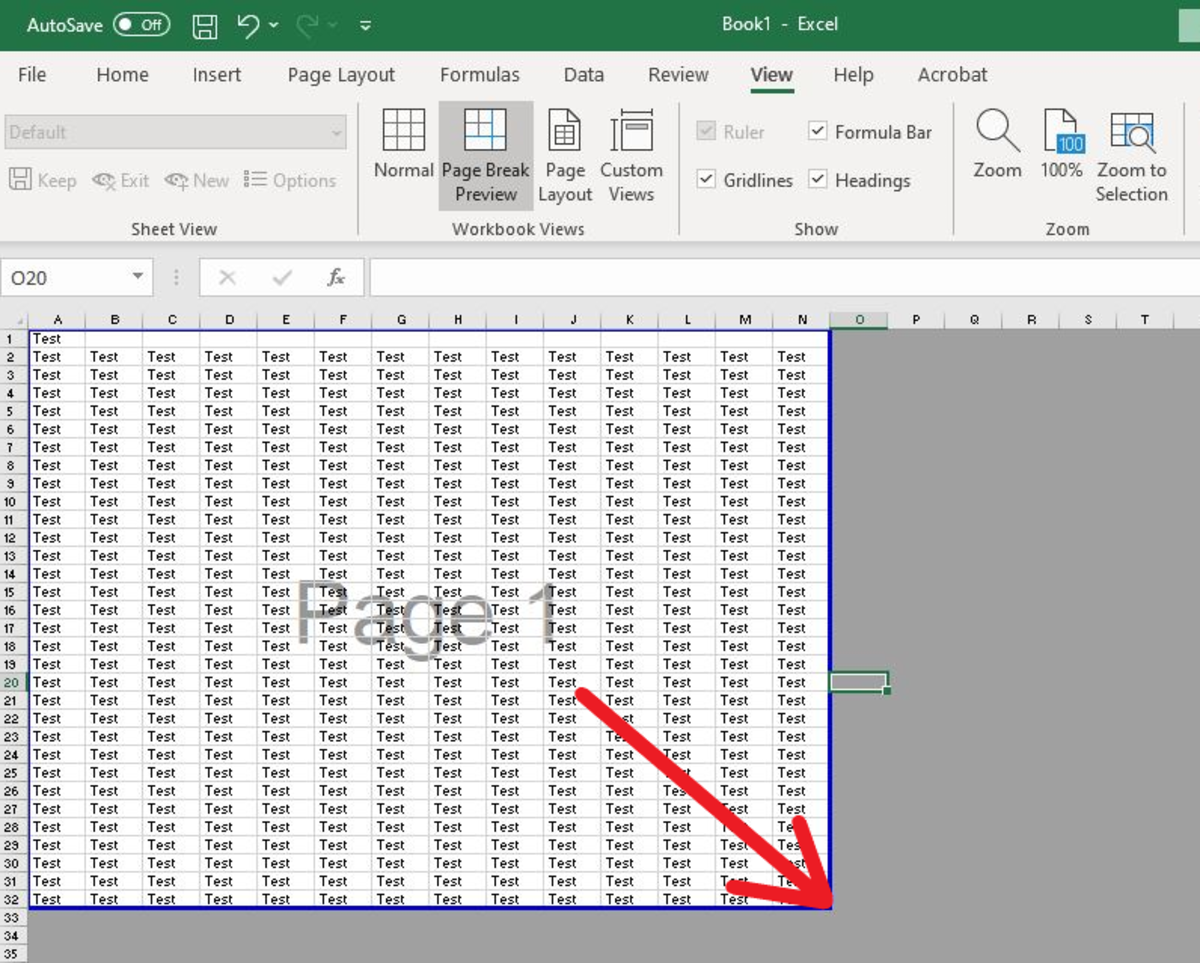
Your ability to print an Excel sheet on one page depends heavily on formatting:
🔍 Note: Always preview your print layout before printing to avoid wasting paper or ink.
Working with Formulas

Formulas can pose a challenge when trying to fit a large amount of data onto one page. Here are some strategies:
Printing from Different Excel Versions

Excel versions vary, and so do their printing capabilities:
| Excel Version | Print Capabilities |
|---|---|
| Excel 2003 | Limited print area options, manual adjustments are necessary |
| Excel 2007 onwards | Improved print layout features, including ‘Scale to Fit’ |
| Office 365/Excel for the web | Automatic fitting options, easy to adjust for one-page printing |
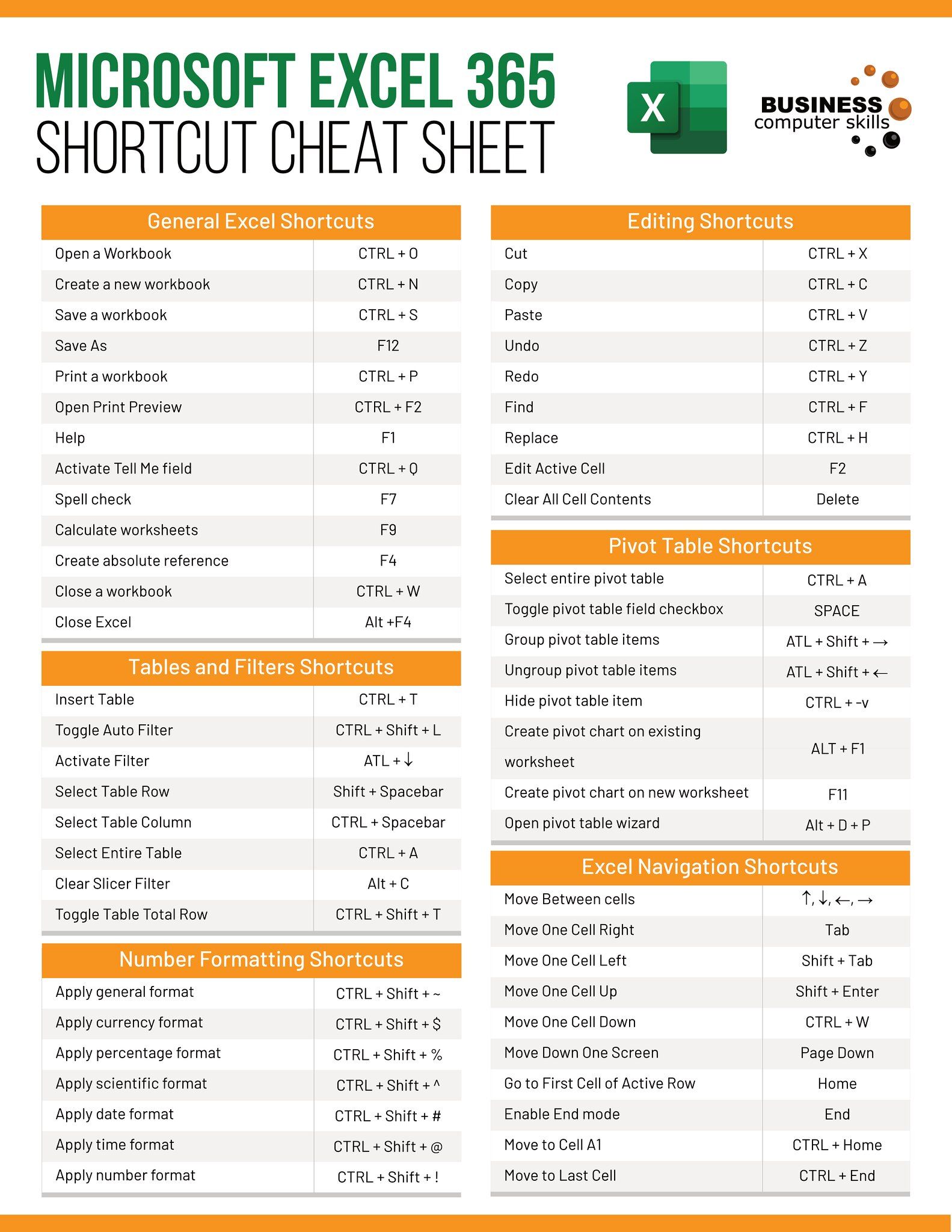
Each version brings new functionalities that can streamline the process of printing an Excel sheet on one page.
In conclusion, printing an Excel sheet on one page requires an understanding of Excel's print settings, careful formatting, and some strategic layout planning. With these tips, you'll be able to present your data in a concise, print-friendly manner that enhances readability and professionalism.
What if my Excel sheet still doesn’t fit on one page?

+
Further reduce font size, use landscape orientation, or consider removing non-essential data to fit your content onto one page. Remember, it’s also acceptable to have a small overflow, but try to minimize it.
Can I save these settings for future use?

+
Yes, you can save print settings in Excel. Use the ‘Save As’ option and choose ‘Excel Template (*.xltx)’ to save these settings for future workbooks.
How do I print only certain parts of my Excel sheet?

+
Use the ‘Print Area’ feature. Go to Page Layout > Print Area > Set Print Area to select the range of cells you want to print. Remember to clear this setting when you need to print the entire sheet again.