5 Ways to Reference Values Across Excel Sheets

Are you looking to enhance your Excel skills and make your data management more efficient? Referencing values across different sheets is a fundamental skill that can simplify complex tasks and improve the organization of your spreadsheets. Here are five effective ways to cross-reference and consolidate your Excel data for better productivity:
1. Using Simple Cell References
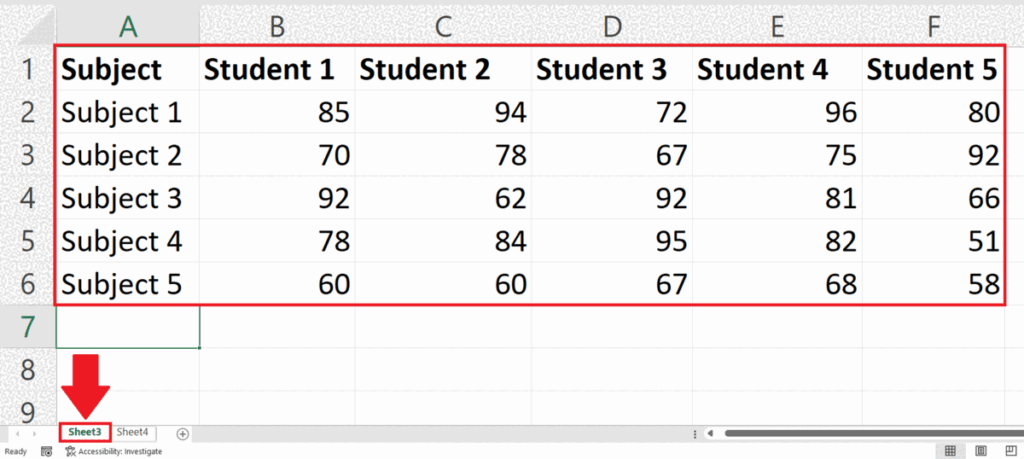
The simplest and most direct method of referencing data across Excel sheets is by using cell references. Here's how:
- Click into the cell where you want to display the referenced data.
- Start typing the equal sign (=), then navigate to another sheet by clicking its tab.
- Select the cell you wish to reference. The formula will automatically fill in like:
=Sheet2!A1
🚀 Note: Remember to ensure that the sheets you reference from exist when you open your workbook to avoid errors.
2. The INDIRECT Function

When you need to reference cells dynamically based on text or variable inputs, the INDIRECT function comes in handy:
- Type into a cell:
=INDIRECT("'" & B1 & "'!" & C1)where B1 contains the sheet name and C1 contains the cell reference.
💡 Note: The INDIRECT function can be volatile, meaning it recalculates every time something in the workbook changes, which might slow down large files.
3. Creating a Summary Sheet

Building a dashboard or summary sheet to collect and summarize data from various sheets can make your reporting seamless:
- Create a new sheet for your summary.
- Use cell references, sum functions, or pivot tables to pull data from other sheets.
Here’s an example of a basic summary table:
| Product | Sheet 1 Sales | Sheet 2 Sales | Total Sales |
|---|---|---|---|
| Item A | =Sheet1!B2 | =Sheet2!B2 | =B2+C2 |
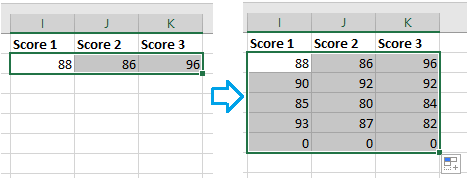
4. Advanced Lookup Functions

For more complex scenarios, Excel provides advanced functions like VLOOKUP, HLOOKUP, or XLOOKUP:
- VLOOKUP: Searches for a value in the first column of a table and returns a value in the same row from another column.
Example:=VLOOKUP(A1, Sheet3!A1:B10, 2, FALSE) - XLOOKUP: A more flexible function that can look up data both vertically and horizontally.
Example:=XLOOKUP(A1, Sheet3!A1:A10, Sheet3!B1:B10)
5. Named Ranges and Dynamic Links

Named ranges can make your formulas easier to read and maintain:
- Select the cell or range you want to name.
- Go to the 'Formulas' tab, and choose 'Define Name'.
- Enter the name for your range, and then reference this name in your formulas like this:
=Sheet1!MyNamedRange
To dynamically link data:
- Use cell references within named ranges to automatically update when values change.
Example:=MyDynamicRangewhere 'MyDynamicRange' refers to a range like =Sheet1!A1:A10
By wrapping up, these five techniques are invaluable for anyone working with large datasets or multiple sheets in Excel. They streamline your workflow, reduce errors, and help you manipulate data with greater ease. Keep in mind to name sheets properly, avoid spaces in sheet names for easy referencing, and regularly update your named ranges to ensure accuracy. The power of Excel lies in its ability to manage and interconnect vast amounts of data, and mastering cross-sheet references is a key step towards Excel proficiency.
What happens if the sheet name changes?

+
If the sheet name in your formula changes, Excel will show an error. You would need to update your formulas to reflect the new sheet name, or use the INDIRECT function for dynamic referencing.
Can I reference an entire column or row across sheets?

+
Yes, you can reference entire columns or rows across sheets. For example, =Sheet2!A:A would reference all of column A in Sheet2.
How do I prevent circular references?
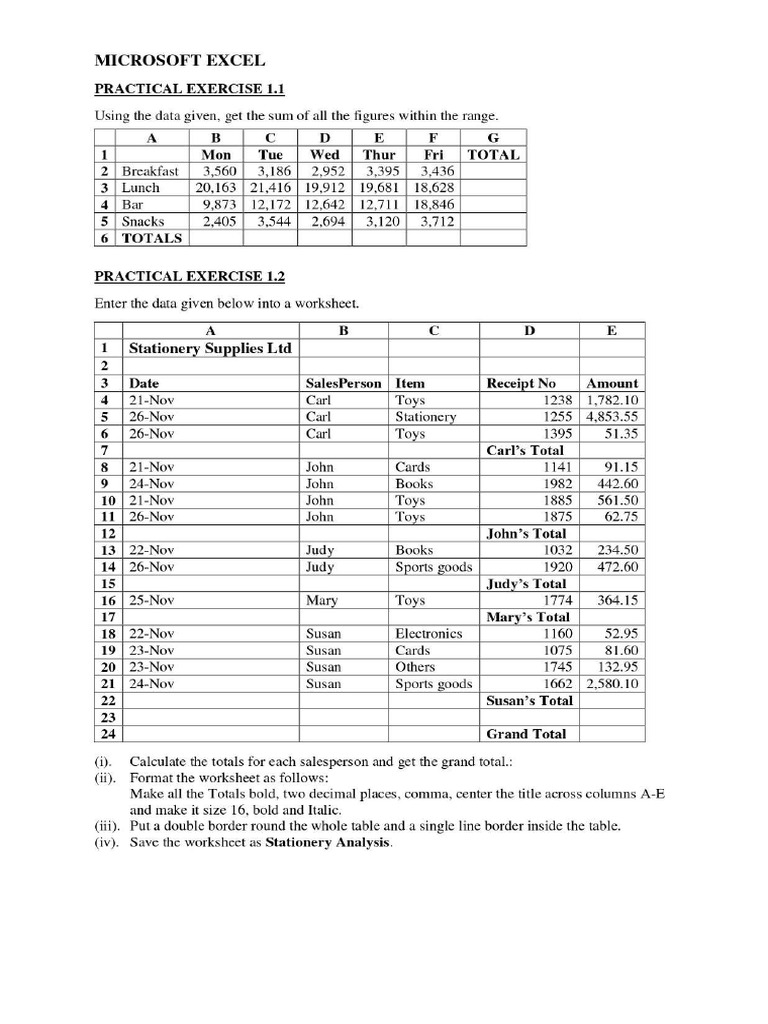
+
Circular references occur when a formula refers back to its own cell, either directly or through a chain of references. Excel will notify you of a circular reference with a warning message. To prevent this, carefully check your formula references to ensure they do not loop back.
What are some common errors when referencing data across sheets?
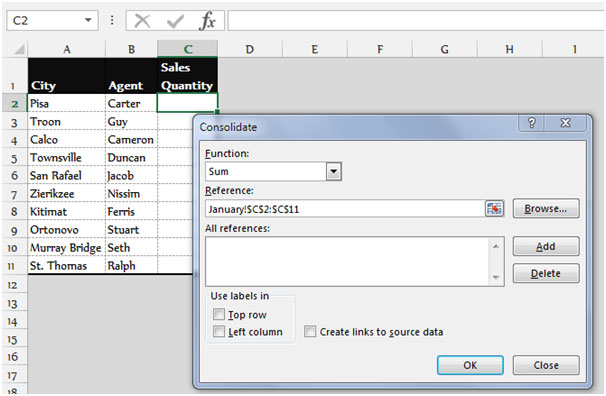
+
Common errors include misspelling sheet names, referencing cells that don’t exist, or referencing sheets that have been deleted or renamed. Also, watch out for volatile functions like INDIRECT that can cause calculation issues.



