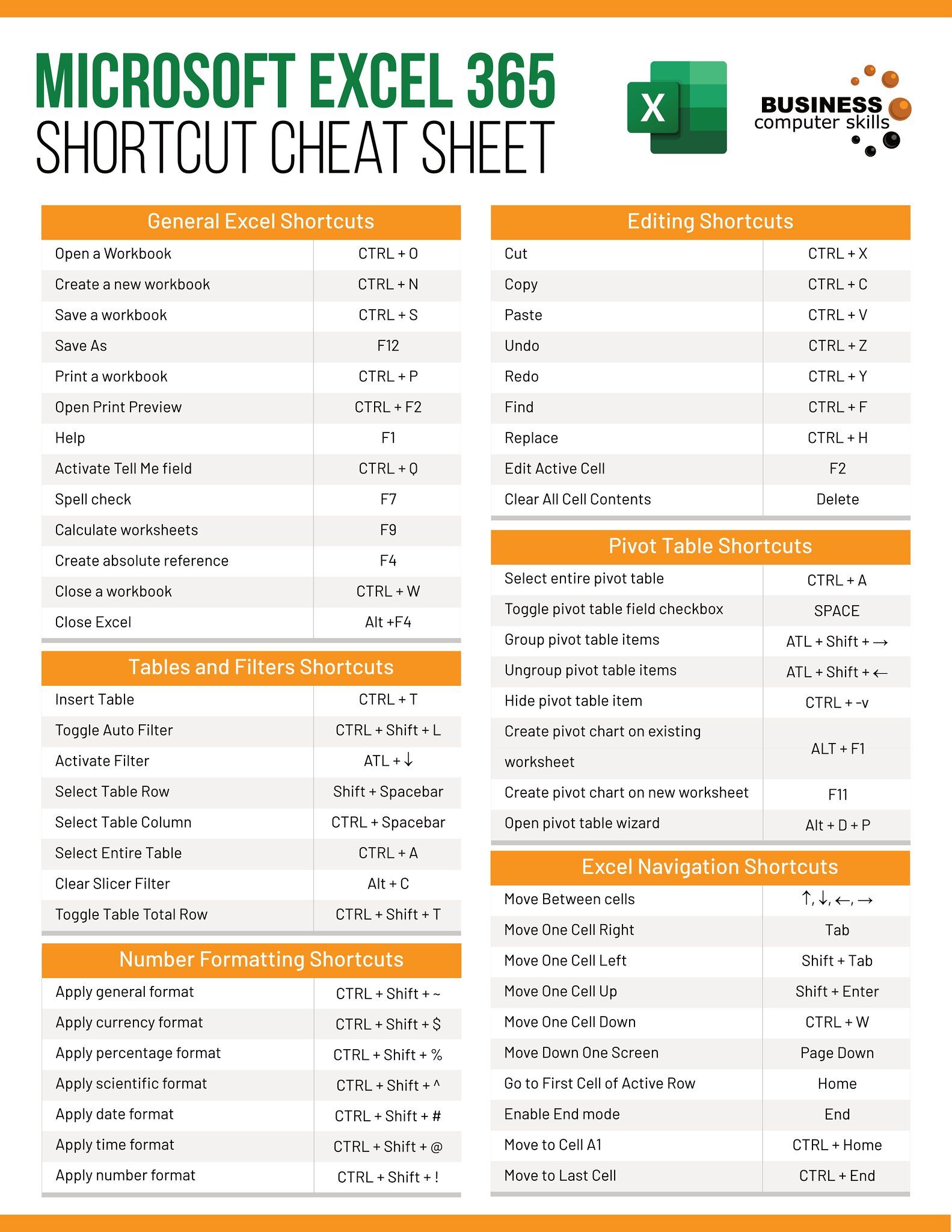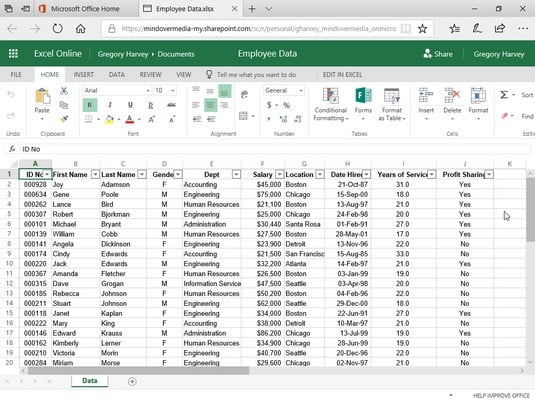5 Ways to Reference Another Sheet in Excel

Working with large datasets in Microsoft Excel can often require you to pull information from various worksheets within a single workbook or even across different workbooks. Efficiently referencing another sheet can save time, reduce errors, and improve the clarity of your work. Here are five key methods to reference data from another sheet in Excel.
1. Direct Cell Reference

The most straightforward way to reference another sheet is using a direct cell reference. To do this:
- Enter an equals sign (=) into the cell where you want the reference to appear.
- Type the name of the sheet followed by an exclamation mark (!), then the cell you want to reference, e.g.,
=Sheet1!A1.
💡 Note: If the sheet name contains spaces or special characters, enclose it in single quotes, like =‘Sheet Name’!A1.
2. Using the INDIRECT Function

For dynamic references that can change based on other cell values, the INDIRECT function is invaluable:
- Use the formula
=INDIRECT(“Sheet1!A1”)to reference a cell in another sheet. - The text string within the INDIRECT function points to the cell you want to reference.
This method can be particularly useful when you need to reference cells whose addresses might change.
3. 3D References

When dealing with several sheets that have the same structure, 3D references allow you to perform calculations across multiple sheets at once:
- Begin with the formula you wish to apply, like
=SUM(. - Select the sheets and the cell range you want to reference, for instance
=SUM(Sheet1:Sheet3!A1:A10).
✅ Note: The sheets must have consistent cell names and data structure for 3D references to work correctly.
4. Naming Ranges

Named ranges can simplify references across sheets by allowing you to use memorable names instead of cell addresses:
- Create a named range on the source sheet. (Formulas -> Define Name or use the Name Box).
- Use the named range in your formula like
=Sheet1!DataRangewhere DataRange is the name you defined.
This approach reduces errors as you don’t need to remember cell coordinates.
5. VLOOKUP and Other Lookup Functions

Using VLOOKUP or similar functions can pull data from another sheet based on a lookup value:
- Set up your VLOOKUP to search for data in another sheet:
- Enter
=VLOOKUP(LookupValue, Sheet1!TableArray, ColumnIndex, [RangeLookup]). - Replace LookupValue, TableArray, and ColumnIndex with the appropriate cell references and table ranges.
⚠️ Note: VLOOKUP only searches from left to right within the specified table array. For flexibility, consider using INDEX and MATCH functions.
In conclusion, referencing another sheet in Excel provides users with a powerful way to organize and manipulate large data sets. By understanding these methods, you can improve your data analysis, streamline your workflows, and enhance the functionality of your spreadsheets. Whether you choose direct cell references, dynamic formulas like INDIRECT, 3D referencing for bulk calculations, named ranges for clarity, or lookup functions for advanced data retrieval, Excel offers a tool for every need.
Can I reference data from a different workbook in Excel?

+
Yes, you can reference another workbook by including its full file path and name in the reference, like =‘[WorkbookName.xlsx]Sheet1’!A1. Ensure both workbooks are open for the reference to work.
What should I do if the source sheet’s name changes?

+
Use INDIRECT or named ranges, which can adapt to changes in sheet names without updating formulas manually.
How can I reference multiple cells across sheets without typing each individually?
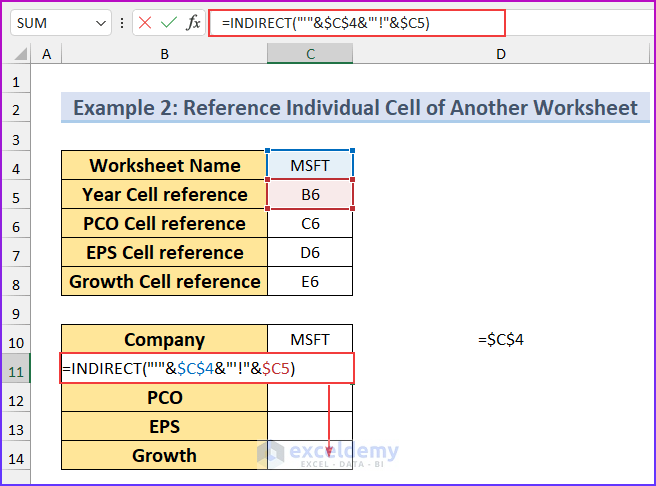
+
Utilize 3D references for calculations across multiple sheets or use functions like VLOOKUP or INDEX/MATCH to reference and pull data from a range on another sheet.