Can Two People Edit an Excel Sheet on OneDrive Simultaneously?
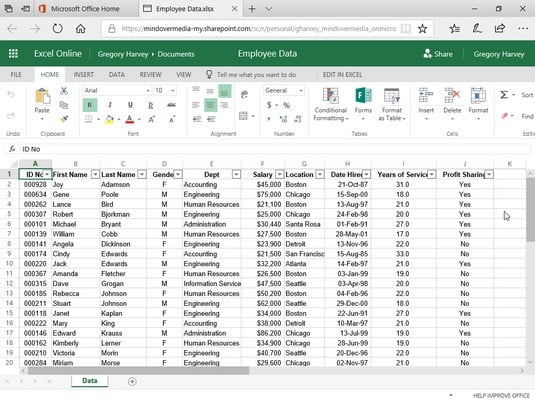
Collaborative work has become increasingly important in today's digital age. With tools like Microsoft OneDrive, teams can work together on documents, spreadsheets, and presentations in real-time. But can two people edit an Excel sheet on OneDrive simultaneously? Let's delve into this question and explore how OneDrive facilitates collaborative editing in Excel.
Understanding OneDrive

OneDrive, Microsoft's cloud storage solution, is designed to offer seamless integration with Office applications, including Excel. Here's how it works:
- Cloud-Based Storage: OneDrive stores files in the cloud, allowing access from any device with an internet connection.
- Real-Time Collaboration: It enables multiple users to interact with the same document at the same time.
- Integration with Office: Excel files can be opened directly from OneDrive, providing a smooth transition from cloud to local editing.
Collaborative Editing in Excel

When it comes to Excel spreadsheets, OneDrive offers several features to support collaboration:
- Co-Authoring: Multiple users can edit the same spreadsheet simultaneously, with changes visible in real-time.
- Change History: OneDrive keeps a record of all edits, allowing users to revert to previous versions if needed.
- Conflict Resolution: If two users attempt to edit the same cell at the same time, Excel handles this gracefully by allowing users to merge changes or choose which change to keep.
- Comments and Notifications: Users can add comments for clarification or requests, and they receive notifications when changes are made.
Setting Up Simultaneous Editing in Excel

To enable simultaneous editing, follow these steps:
- Upload or Create: Ensure the Excel file is on OneDrive. You can either upload an existing file or create a new spreadsheet directly in OneDrive.
- Share the File: Right-click on the file in OneDrive, select "Share", and then add the email addresses of the collaborators you want to work with.
- Access Permissions: Decide whether collaborators can only view, edit, or have full control over the document.
- Open in Excel: When you or your collaborators open the file through OneDrive, it will open in the desktop or online version of Excel, ready for simultaneous editing.
⏱️ Note: All participants need to have OneDrive accounts. If they don't, you can send a public share link with editing rights, but users will need to log into an account for proper collaboration.
Real-World Scenarios for Collaborative Editing

Collaborative editing in Excel can be extremely beneficial in various professional and personal scenarios:
- Team Projects: Teams can work on budgeting, project planning, or data analysis in real-time.
- Event Planning: Organize guest lists, schedules, or budget tracking with multiple stakeholders.
- Educational Use: Teachers and students can collaborate on assignments or data sets for analysis.
- Financial Reviews: For instance, different departments can work together on financial statements or forecasting.
Best Practices for Effective Collaboration

To make the most out of collaborative editing in Excel on OneDrive:
- Communicate: Use comments or external communication tools to discuss changes before making them.
- Define Roles: Clearly outline who does what to avoid confusion.
- Save Versions: Save different versions at key stages to ensure you can revert if something goes wrong.
- Track Changes: Utilize the 'Track Changes' feature in Excel to monitor edits and reviewer comments.
Limitations and Considerations

While OneDrive offers robust collaborative features, there are some considerations:
- Internet Dependency: Collaboration requires a stable internet connection; without it, users won't see real-time changes.
- File Size Limits: There are limits on file size which might affect very large spreadsheets.
- Conflict Resolution: Handling simultaneous edits can sometimes lead to confusion; users need to be aware of how to manage conflicts effectively.
- Subscription Levels: Certain advanced features might require an upgraded OneDrive or Office 365 subscription.
Collaborative work on Excel through OneDrive represents a major leap forward in team productivity. The ability to edit simultaneously not only reduces the time spent on manual syncing but also fosters a dynamic environment where teams can react to data in real-time. Understanding how to set up, manage, and utilize these features can significantly enhance your workflow, ensuring smoother project management, planning, and analysis. By following best practices, you can leverage OneDrive's capabilities to their fullest, making your collaborative efforts as efficient and effective as possible.
Can I edit an Excel file in OneDrive if someone else is editing it?

+
Yes, you can edit the same Excel file at the same time as others in OneDrive. The changes will be visible in real-time, allowing for simultaneous collaboration.
What happens if two people edit the same cell at the same time?
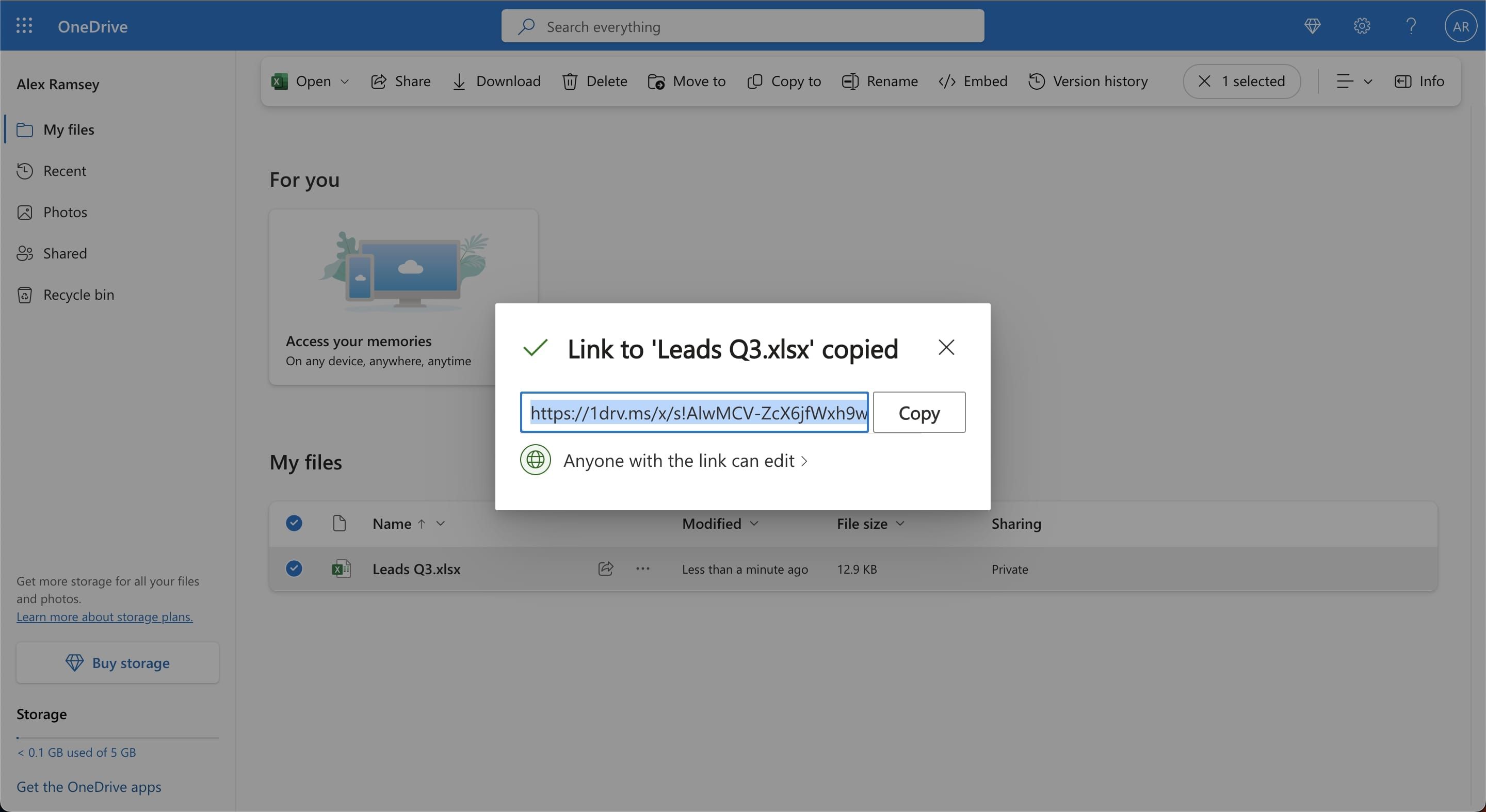
+
Excel manages this situation by allowing users to see each other’s edits. If there’s a conflict, the last change saved will be applied, and users can opt to merge or choose a version.
Do I need a paid subscription to collaborate on Excel in OneDrive?

+
While basic features for sharing and co-editing are available with a free OneDrive account, some advanced features or larger storage capacities might require a paid Office 365 subscription.
What should I do if I lose internet connection during a collaborative edit session?

+
Your changes won’t be lost if you regain an internet connection. Excel will sync your changes once you’re back online, although there might be some delay in seeing real-time updates from others.