Quickly Reach Excel Sheet Top: Pro Tips
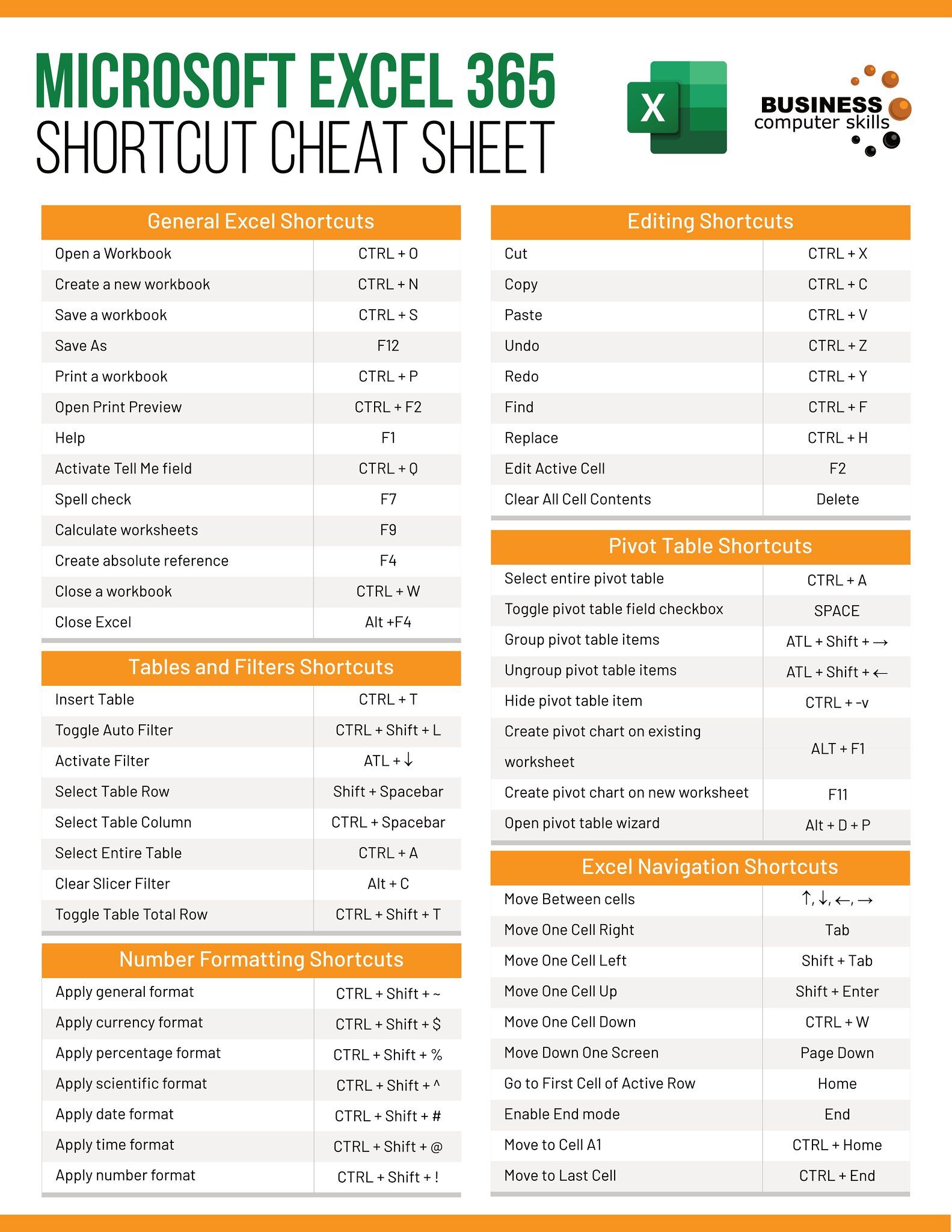
Mastering Excel is a crucial skill for anyone working in data analysis, accounting, finance, or numerous other fields where data organization and manipulation are paramount. One of the most frequent tasks in Excel is navigating through large sheets to get to the top quickly. This blog post will provide you with several pro tips to reach the top of your Excel worksheet efficiently, saving you time and enhancing your productivity.
Keyboards Shortcuts

The most straightforward way to jump to the top of an Excel sheet is through keyboard shortcuts. Here are some essential ones:
- Ctrl + Home: Instantly takes you to the first cell (A1) of the current worksheet.
- Ctrl + Up Arrow: Moves up through cells with data to the topmost cell with data in the same column.
- Alt + W, W: Moves the active cell to the top-left cell (A1) of the window without necessarily being the first cell of the sheet.
These shortcuts not only help in reaching the top but can also significantly speed up navigation when working with extensive data sets.
Named Ranges

Using named ranges in Excel is another powerful way to manage large spreadsheets:
- Select the range at the top of your sheet that you frequently need to access.
- Go to the Formulas tab, and choose Name a Range.
- Enter a name for your range, say "TopSection".
- Now, you can use the name box or Go To feature to jump to this range.
Once named, you can go to the name box (the drop-down to the left of the formula bar) and select "TopSection" to reach there instantly.
The Go To Feature

The "Go To" dialog box in Excel offers a quick method to navigate:
- Press Ctrl + G or F5 to open the "Go To" dialog.
- Type "A1" or any cell reference at the top of your worksheet.
- Press Enter to go directly to that cell.
🔎 Note: Remember, this method works for any cell, not just A1, making it versatile for moving around your sheet quickly.
Using the Ribbon's Home Button

Excel's Ribbon has a 'Home' tab, but it doesn't directly refer to the first cell of your worksheet. However:
- Click on the Home tab to ensure you are in the default 'Home' view.
- Then, use the above-mentioned shortcuts or named ranges to reach the top.
Scroll Lock and Freeze Panes

While not a direct method to reach the top, understanding Scroll Lock can help:
- Press the Scroll Lock key on your keyboard (if available).
- Use the arrow keys to scroll through the sheet without changing the active cell.
Additionally, freezing panes at the top allows you to always see the headers:
- Select the row below where you want the split.
- Go to the View tab, and click on Freeze Panes.
- Select either "Freeze Panes", "Freeze Top Row" or "Freeze First Column".
💡 Note: This technique does not move you to the top but makes it easier to navigate there by ensuring key reference points are visible.
Using Macros for Customized Navigation

Advanced users can utilize macros to define custom navigation:
- In the Developer tab (enable if not visible), click Visual Basic.
- Insert a new module.
- Create a subroutine that uses "Range("A1").Select" to go to the top:
Sub GotoTop()
Range("A1").Select
End SubAssign this macro to a button or a quick access toolbar for one-click navigation to the top of your sheet.
Conclusion

Excelling in Excel navigation means knowing the right tools and shortcuts. This article covered several methods to reach the top of your worksheet efficiently, from keyboard shortcuts to macros. Remember, mastering these techniques not only increases your speed but also enhances your overall Excel proficiency.
How do I quickly get to the top of an Excel sheet?
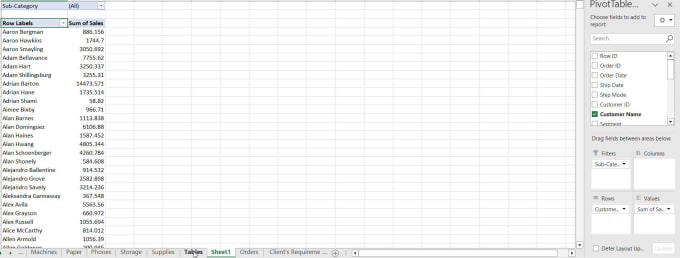
+
You can use the keyboard shortcut Ctrl + Home to instantly navigate to the top cell (A1) of your Excel worksheet.
Can I create a custom button to go to the top?
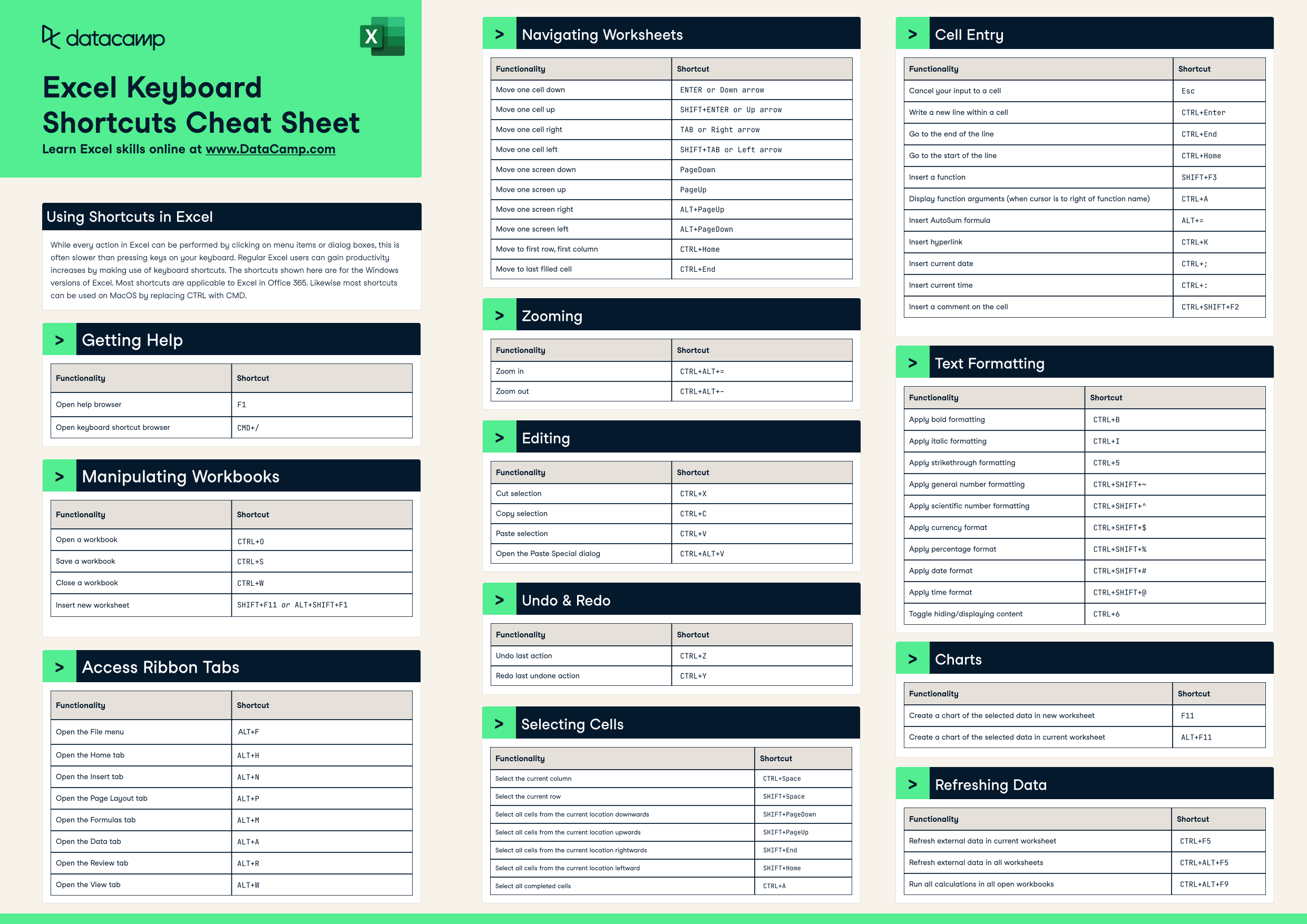
+
Yes, by creating a macro that selects the top cell and assigning it to a button or the quick access toolbar.
Is there a way to make navigation easier when my sheet is large?
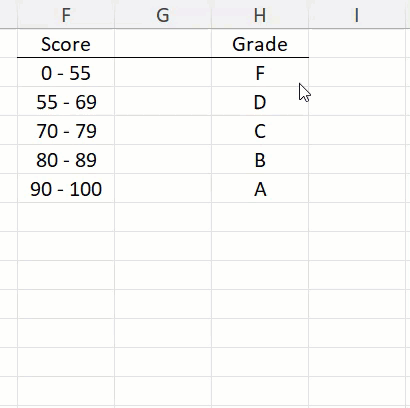
+
Yes, using named ranges, freezing panes, and utilizing Excel’s navigation features like the Go To dialog can significantly simplify navigation in large sheets.