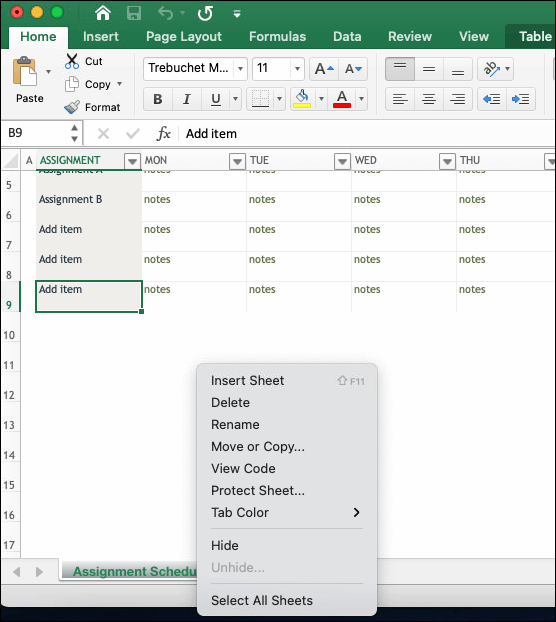5 Easy Steps to Automatically Copy Sheets in Excel

Excel offers numerous tools for automating repetitive tasks, and one of the most useful for many users is the ability to automatically copy sheets within a workbook. Whether you're managing large datasets, creating monthly reports, or maintaining a dynamic inventory, copying sheets can save significant time. Here are five straightforward steps to achieve this:
Step 1: Understand the Basics of VBA
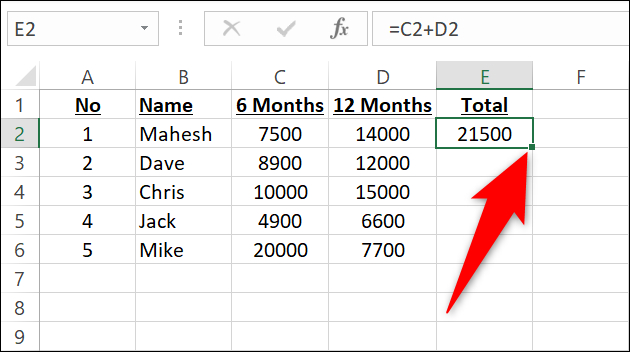
Before diving into automation, it’s beneficial to have a basic understanding of Visual Basic for Applications (VBA), Excel’s programming language.
- VBA can manipulate Excel’s interface and data much like how you would manually perform actions.
- It’s part of Excel’s Developer tab, which you might need to enable first.
💡 Note: Familiarize yourself with VBA’s record macro feature to understand how tasks are coded in VBA.
Step 2: Open the VBA Editor

Launching the VBA editor is your entry point to automation:
- Keyboard Shortcut: Press ALT + F11.
- Via Ribbon: Go to Developer tab > Visual Basic.

Step 3: Insert Your Macro

Once in the VBA editor, you’ll insert a new module to house your macro:
- Select Insert > Module.
- In the new module window, write or paste your VBA code to copy sheets.
Sub CopySheet()
Dim wsSource As Worksheet, wsDestination As Worksheet
Set wsSource = ThisWorkbook.Worksheets("Sheet1")
wsSource.Copy After:=ThisWorkbook.Sheets(ThisWorkbook.Sheets.Count)
Set wsDestination = ActiveSheet
wsDestination.Name = "NewSheet"
End Sub
Step 4: Run Your Macro
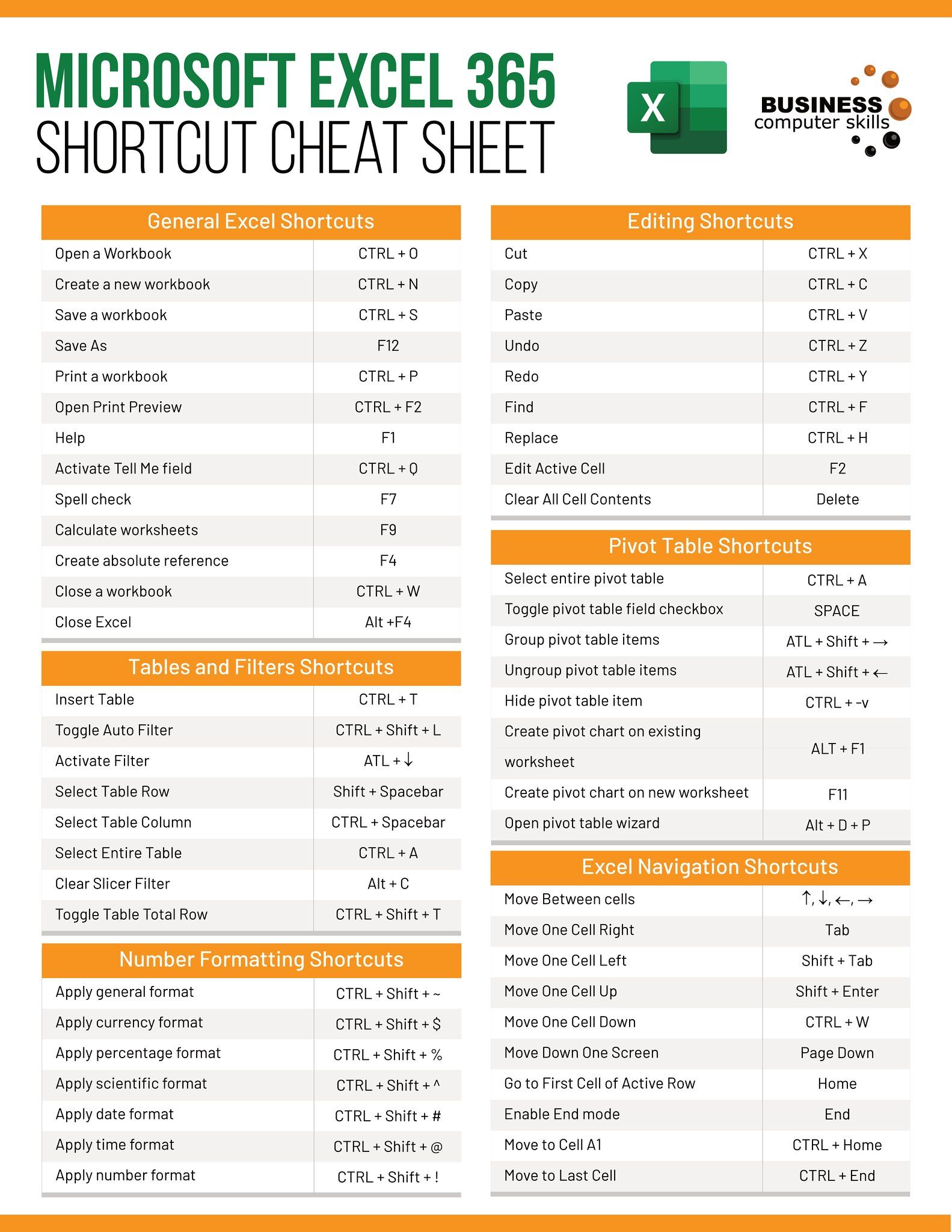
To test and use your macro:
- Use the keyboard shortcut F5 or run it through the VBA editor.
- Optionally, assign a macro to a button or use the Macros dialog in Excel for execution.
Step 5: Customize and Optimize

To make your automation even more efficient:
- Modify the VBA code to suit your needs, like copying multiple sheets or formatting.
- Consider error handling to manage potential issues during execution.
- Automate the macro’s trigger by tying it to events like workbook opening or closing.
🛑 Note: Be cautious when automating processes, especially when dealing with formulas or linked data, as changes can propagate unintended results.
By following these steps, you can automate the task of copying sheets in Excel, streamlining your workflow and saving time on repetitive tasks. Remember, VBA can handle much more complex operations, from data processing to UI customizations. The power of Excel automation through VBA is limited only by your imagination and understanding of the language.
What are the prerequisites for running VBA macros in Excel?

+
You need to enable macros in your Excel settings. Also, you must understand VBA basics to write or modify macros effectively.
How can I copy sheets in Excel without VBA?

+
Use the built-in ‘Move or Copy’ feature from the context menu of a sheet, or manually duplicate data between sheets. However, for frequent use or complex criteria, automation through VBA is more efficient.
Can I automate other Excel tasks with VBA?

+
Yes, VBA can automate nearly every task in Excel, from data manipulation and formatting to interacting with other applications like Word or PowerPoint.