Reference Excel Cells Across Sheets Easily

In Microsoft Excel, mastering the art of referencing cells across different sheets can significantly enhance your productivity, especially when dealing with complex data sets or reports. This blog post delves into effective techniques for referencing cells in Excel, ensuring you can manage and analyze your data seamlessly across multiple sheets.
Understanding Cell References in Excel

Before diving into cross-sheet references, understanding the basics of cell referencing within a single worksheet is key:
- Relative Reference: Cells that adjust based on their position relative to the formula's location. For example, if you have a formula in cell B2 referencing cell A1, copying this formula to C3 will change the reference to B2.
- Absolute Reference: These references stay constant regardless of where the formula is copied. You create them by adding dollar signs ($) before the column letter and row number, like $A$1.
- Mixed Reference: A mix of relative and absolute references, e.g., $A1 or A$1, where one part (column or row) remains fixed while the other changes.
Cross-Sheet Referencing in Excel

Referencing cells across different sheets involves a slight adjustment to how you reference cells:
- To reference a cell in a different worksheet, use the following format:
'Name of the Sheet'!CellReference
For example, to reference cell A1 from a sheet named "Summary" within another sheet, you would write:
'Summary'!A1
👉 Note: Make sure there are no spaces in the sheet name when creating a reference. Spaces complicate the formula syntax. If your sheet has spaces, use single quotes (') to encapsulate the name.
Methods to Reference Cells Across Sheets

Using Click and Drag

If you're working with sheets where the layout is identical, Excel's click-and-drag feature can be very handy:
- Enter your formula with the reference on the current sheet.
- Click on the cell that contains your formula, then drag the fill handle to the cells where you want to apply the same formula.
- Excel automatically adjusts the cell references to reflect the position change.
👉 Note: This method works when the sheet structure and cell references remain consistent across sheets.
Manual Formula Entry

For different data structures or when you need specific references, manually entering formulas is more appropriate:
- Start typing your formula in the destination cell.
- To reference another sheet, press Ctrl+ (apostrophe) or use single quotes ('), type the name of the sheet, followed by an exclamation mark (!) and then the cell reference. For example:
=SUM('Sales Data'!B2:B10)
Advanced Techniques for Referencing

Using 3D References

When you need to reference the same cell across multiple sheets (with identical layouts), 3D references come into play:
=SUM(Sheet1:Sheet3!B2)
This formula sums the values in cell B2 from Sheet1 through Sheet3.
External Workbook References

Referencing cells from another Excel workbook is also possible, albeit slightly more complex:
=[WorkbookName]SheetName!CellReference
Remember, the external workbook must be open for this to work seamlessly:
👉 Note: Ensure both workbooks are in the same directory or path for consistency when linking files.
Using Named Ranges

Named ranges make referencing more readable and manageable:
- Define a named range in the source sheet via the Name Manager in Excel.
- Reference the named range in your formula like so:
=SUM(SalesSummary)
This assumes SalesSummary is a named range covering specific cells in the source sheet.
Tips for Efficient Cross-Sheet Referencing
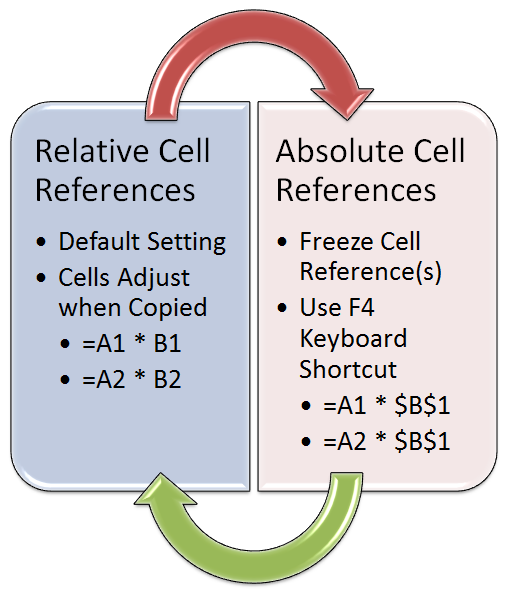
- Organize your sheets: Keep related sheets together in your workbook.
- Use clear naming conventions: Naming your sheets and cells clearly helps in referencing them later.
- Consistency: Try to maintain the same data structure across sheets for easier cross-referencing.
Mastering cross-sheet referencing in Excel can unlock powerful data analysis and reporting capabilities. It allows for dynamic updates across multiple sheets without the need for repetitive data entry. By implementing the techniques outlined in this post, you'll be able to manage complex workbooks with ease, ensuring that your data remains consistent and accurate across different views of your information.
What are the advantages of using cross-sheet references in Excel?

+
Cross-sheet references allow for the dynamic updating of data, reducing errors from manual entry, consolidating data for analysis, and maintaining consistency across multiple reports or views within the same workbook.
Can I reference cells from another workbook without having it open?

+
Yes, you can reference external workbooks by using the full path or relative path to the workbook. However, the data might not update until the referenced workbook is opened or if Excel is unable to locate the file.
How do I handle references when sheets are deleted or renamed?

+
If a sheet is deleted or renamed, any references to it will result in an error (#REF!). To manage this, always ensure to update or reestablish references when altering sheets. Consider using named ranges for more stability in references.



