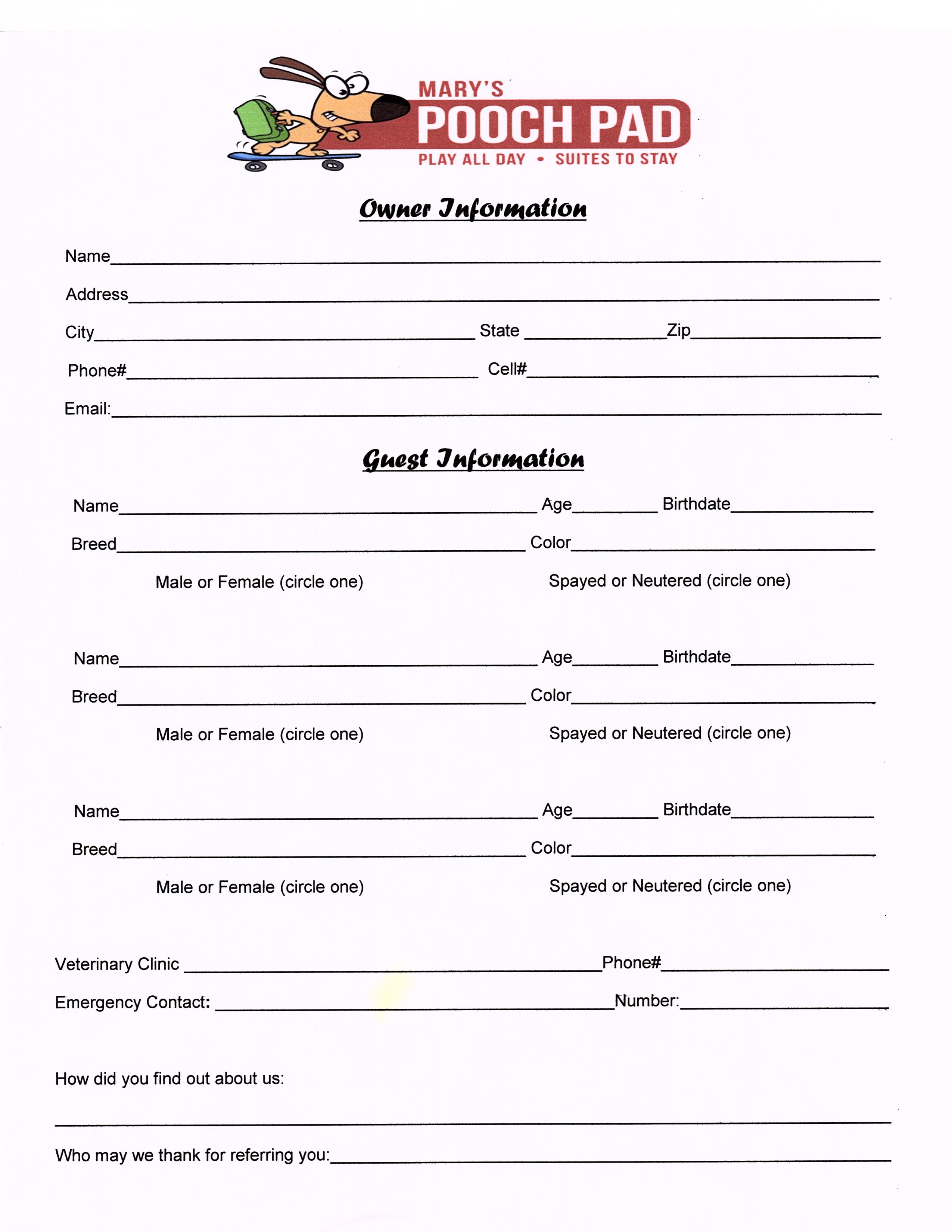Mastering Excel: Linking Sheets with Ease

Excel is more than just a tool for number crunching and data analysis; it's a powerhouse for data management. One of its key functionalities that elevate productivity is the ability to link sheets within the same workbook or across different workbooks. Linking sheets streamlines workflows, ensures data accuracy, and makes maintenance easier. Here's how you can master the art of linking sheets in Excel with ease.
Why Link Sheets in Excel?
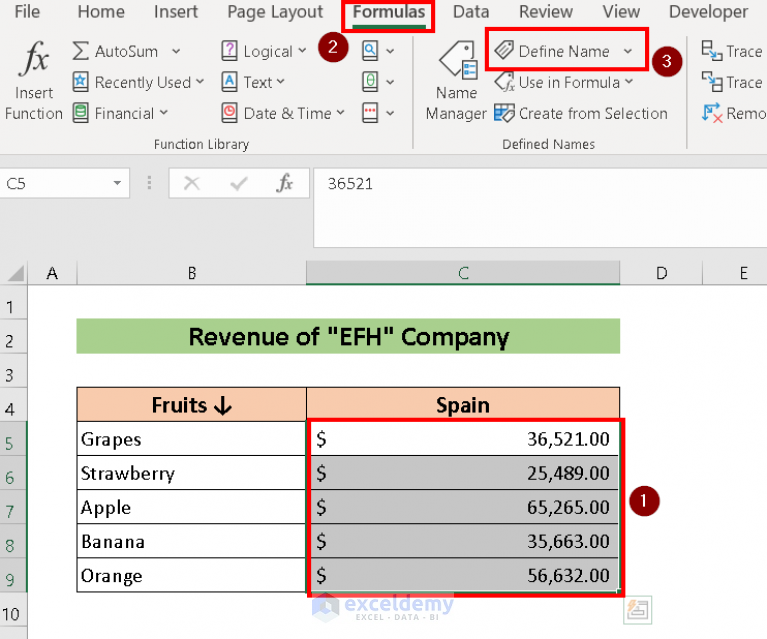
Linking sheets in Excel can significantly enhance your data management capabilities:
- Consistency: Maintain uniformity across multiple datasets.
- Real-time Updates: Changes in one sheet automatically reflect in linked cells.
- Efficiency: Reduces repetitive work and minimizes errors.
How to Link Cells Within the Same Workbook

Linking cells within the same workbook is straightforward:
- Select the cell where you want to create the link.
- Type an equal sign (=) to start the formula.
- Click on the sheet tab you want to reference.
- Select the cell or range you want to link.
- Press Enter to complete the link.
Example:
| Step | Action | Result |
|---|---|---|
| 1 | = | Begins a formula |
| 2 | Sheet2!A1 | Links to cell A1 of Sheet2 |
| 3 | Press Enter | The value from Sheet2!A1 appears in the cell |

Linking Cells Across Different Workbooks

Linking cells between different workbooks requires a few more steps:
- Open both workbooks.
- In the target workbook, select the cell for linking.
- Type an equal sign (=).
- Switch to the source workbook by clicking its icon on the taskbar.
- Navigate to the sheet and select the desired cell.
- Press Enter in the formula bar to complete the link.
📌 Note: Ensure that both workbooks are saved to retain the link.
Managing and Updating Links

Keeping track of and updating links can be critical for maintaining data integrity:
- Check for Broken Links: Go to “Data” > “Connections” > “Edit Links” to verify or update connections.
- Update Source Data: Any changes in the source cell or sheet will automatically update in linked cells, but manual updates might be needed for broken links.
- Convert Links to Values: If you no longer need the dynamic link, you can paste the values instead.
Tips for Efficient Sheet Linking

To make the most out of linking sheets, consider these tips:
- Organize Your Data: Ensure sheets are logically structured for easy linking.
- Named Ranges: Use named ranges to simplify complex formulas.
- Understand Sheet Relationships: Know which data sheets are interdependent.
- Use Dynamic Arrays: Leverage Excel’s dynamic arrays for bulk data linkage.
The ability to link sheets in Excel not only enhances the way you work with data but also saves time and reduces potential for error. By following these steps and tips, you can streamline your workflows and make your Excel experience more productive. From managing small datasets to handling large-scale projects, sheet linking is an indispensable skill for any Excel user.
Can I link multiple cells at once?
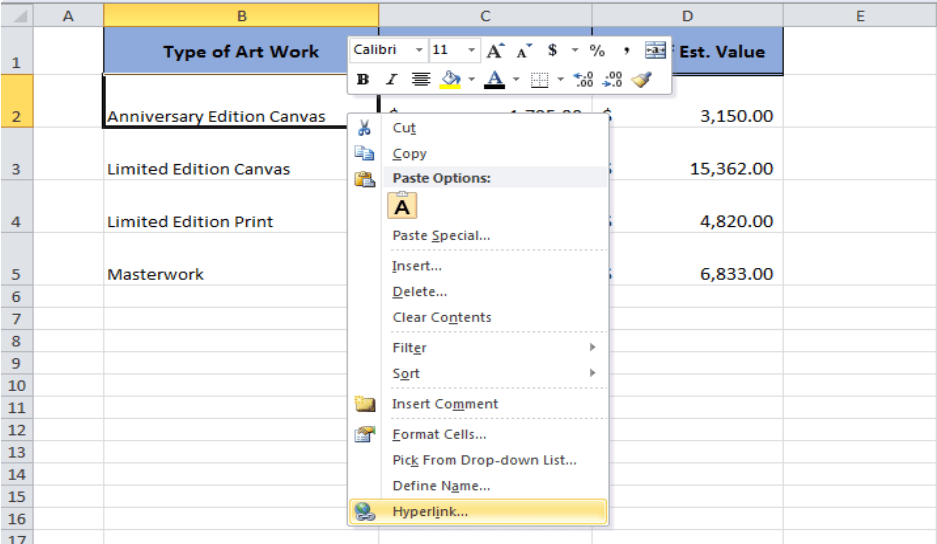
+
Yes, you can. Use Excel’s ‘Copy and Paste Link’ feature to link multiple cells at once.
What happens if I move or delete a linked sheet?

+
If you move a linked sheet, Excel will attempt to update the link if possible. If you delete a linked sheet, Excel will return a #REF! error in linked cells.
How can I keep my workbook size manageable?

+
To manage workbook size, avoid unnecessary linking, use formulas judiciously, and consider archiving old data to keep active sheets efficient.