5 Ways to Skip Lines in Excel Quickly

5 Ways to Skip Lines in Excel Quickly

When working with large datasets in Microsoft Excel, efficiently navigating and organizing your data can significantly enhance productivity. One common task is to skip lines or move between cells quickly. Here, we will explore five effective methods to accomplish this, ensuring you can manipulate your data with ease and speed.
Using the Name Box


The Name Box in Excel, located next to the Formula Bar, is more than just a cell reference display. Here's how you can use it to skip lines:
- Click inside the Name Box.
- Type the cell address where you wish to go (e.g., A20).
- Press Enter to jump directly to that cell.
This method is especially handy for quickly navigating to specific sections of your worksheet without scrolling manually.
Keyboard Shortcuts

Keyboard shortcuts are a staple for Excel power users. Here are a couple of shortcuts to skip lines:
- CTRL + Down Arrow: This moves the cursor to the next blank cell in the column.
- CTRL + Up Arrow: Conversely, this shortcut jumps to the previous blank cell.
- CTRL + Enter: If you need to fill several cells with the same data, type your value, select the range of cells, and press this key combination.
Go To Special Command

Excel’s Go To Special feature allows you to select specific types of cells, such as blanks or constants:
- Press F5 or CTRL + G to open the Go To dialog.
- Click on Special…
- Select Blanks or Formulas and click OK to jump to cells matching your criteria.
This method is great when you need to work with or highlight all empty cells within a range for quick deletion or data entry.
Using Excel Formulas

You can use formulas to automatically skip lines based on certain conditions:
- OFFSET function: Create formulas like
=OFFSET(A1,1,0)to move one cell down from A1. - IF function: Combine with OFFSET for conditional skipping, e.g.,
=IF(A1=“”,“”,OFFSET(A1,1,0))to skip cells if they are blank.
Using formulas allows for dynamic data skipping, which can be particularly useful in dynamic reports or dashboards.
VBA Macros for Custom Skipping

For those familiar with VBA, writing a simple macro can automate line skipping:
Sub SkipToNextNonBlankCell()
Dim cell As Range
Set cell = ActiveCell
Do Until IsEmpty(cell.Offset(1, 0))
Set cell = cell.Offset(1, 0)
Loop
cell.Offset(1, 0).Select
End Sub
This macro will skip to the next non-blank cell, which can be especially useful when dealing with datasets that contain numerous blank rows:
🔍 Note: To use this macro, you'll need to be familiar with the VBA editor in Excel. It's a powerful tool but requires some setup and understanding of VBA syntax.
Each of these methods offers different benefits:
| Method | Best Used For | Skill Level |
|---|---|---|
| Name Box | Quick jumps to known cell references | Beginner |
| Keyboard Shortcuts | Frequent skipping and cell manipulation | Intermediate |
| Go To Special | Selecting or jumping to cells of a specific type | Intermediate |
| Excel Formulas | Dynamic data manipulation | Advanced |
| VBA Macros | Complex or custom tasks | Expert |
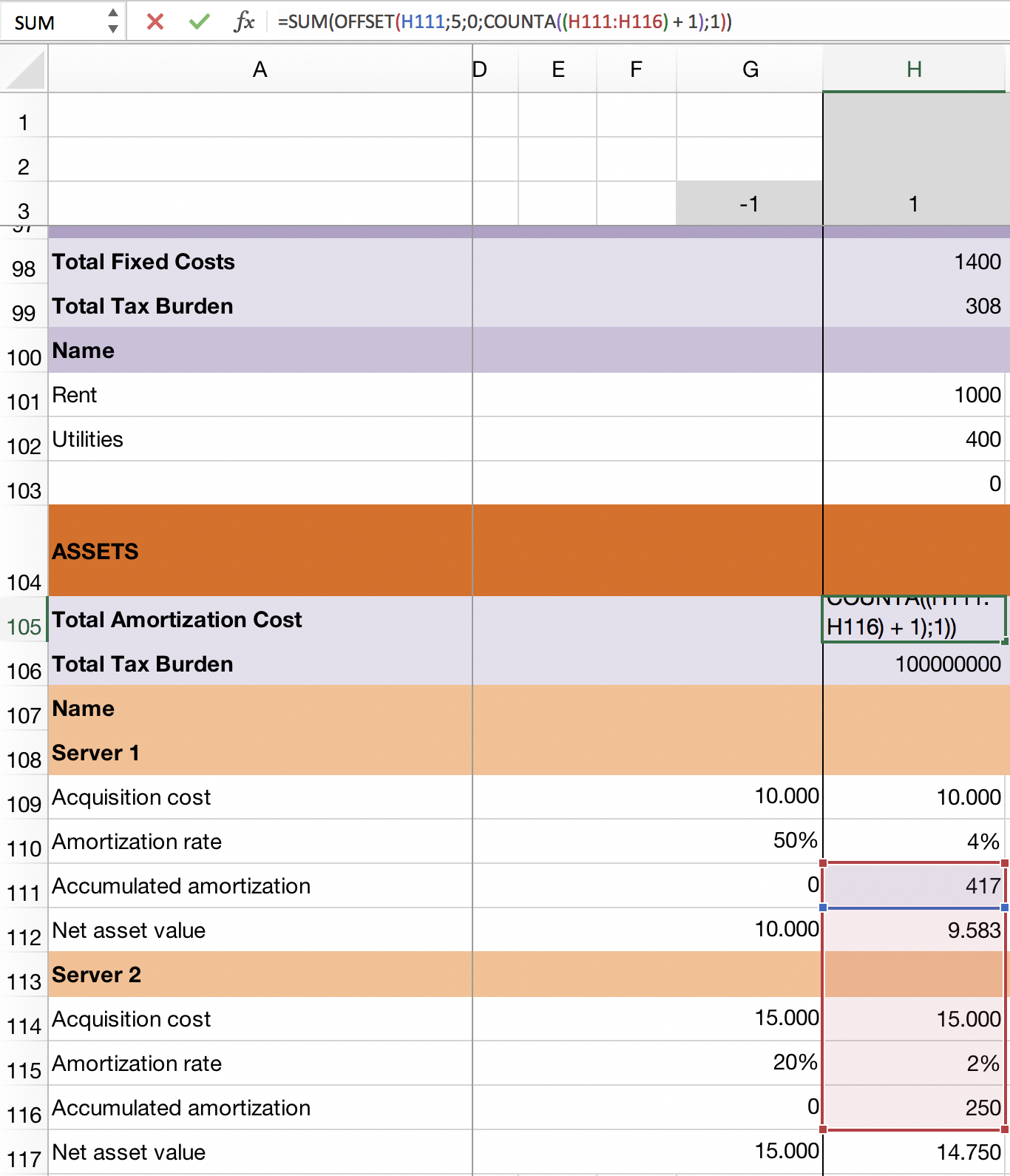
In conclusion, mastering the ability to skip lines in Excel can save you a considerable amount of time. Whether you are a beginner using simple keyboard shortcuts or an expert leveraging VBA, these techniques streamline your data management tasks, making your Excel workflow more efficient.
What is the fastest way to skip to the next blank cell in Excel?

+
Use the keyboard shortcut CTRL + Down Arrow. This will move the cursor to the next blank cell in the column.
Can you use Excel formulas to skip lines?

+
Yes, by using functions like OFFSET or IF, you can create formulas that dynamically skip lines based on certain conditions.
Do I need to learn VBA to use macros for line skipping?
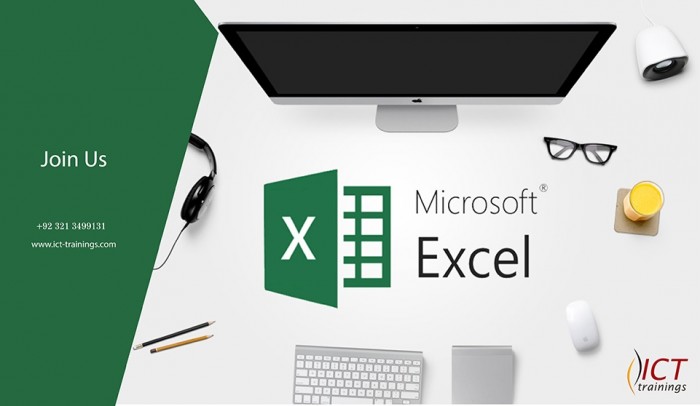
+
Basic knowledge of VBA is necessary to create and run custom macros for line skipping. However, pre-written macros can be used by anyone with basic macro skills.