3 Simple Ways to Reference Another Sheet in Excel

Introduction to Referencing in Excel

Excel is a powerful tool widely used in data management, financial modeling, and various analytical tasks. One of its key features is the ability to reference data from different sheets within the same workbook or even from different workbooks. This capability enhances data organization and analysis by allowing users to consolidate information without manually copying and pasting. This guide will walk you through three simple methods to reference another sheet in Excel, ensuring you can work more efficiently and accurately.
Method 1: Using Standard Cell Reference

The simplest way to reference another sheet in Excel is by using standard cell references. Here’s how you can do it:
- Click on the cell where you want the reference to appear.
- Type an equal sign (=) to start the formula.
- Go to the sheet you wish to reference, click on the cell you need to pull data from, and Excel will automatically enter the sheet name and cell reference.
- Press Enter, and the cell will now display the value from the other sheet.
Method 2: Using Named Ranges

Named ranges can make your references more understandable and easier to manage, especially when dealing with large spreadsheets:
- Create a Named Range:
- Select the cell or range you want to name.
- Go to the ‘Formulas’ tab, click ‘Define Name’, and give it a name.
- Reference the Named Range:
- In another sheet, type = followed by the name you’ve assigned.
🌟 Note: Named ranges are particularly useful for references that you'll be using frequently or for creating more readable formulas.
Method 3: Using the INDIRECT Function

When you need dynamic references that change based on conditions or input, the INDIRECT function is your go-to:
- Type =INDIRECT(“Sheet1!A1”) if you want to reference cell A1 from Sheet1.
- The INDIRECT function allows you to reference cells using text strings, which can be built dynamically through formulas or user input.
| Sheet Name | Reference |
|---|---|
| Sheet1 | =INDIRECT("Sheet1!A1") |
| Sheet2 | =INDIRECT(C2&"!"&B2) |

🚧 Note: The INDIRECT function can significantly slow down large spreadsheets, so use it wisely.
In summary, referencing another sheet in Excel can streamline your workflow, making it more efficient to manage and analyze data. Whether you opt for standard cell references, named ranges for clarity, or the dynamic INDIRECT function for flexibility, Excel provides multiple ways to keep your data linked and up-to-date. Understanding these methods will help you leverage Excel’s full potential in your projects, ensuring accurate data handling and reducing errors.
Can I reference data from another workbook in Excel?

+
Yes, you can reference data from another workbook by using the full file path within your formula, like =[WorkbookName.xlsx]SheetName!CellReference.
What happens if I change the name of the referenced sheet?
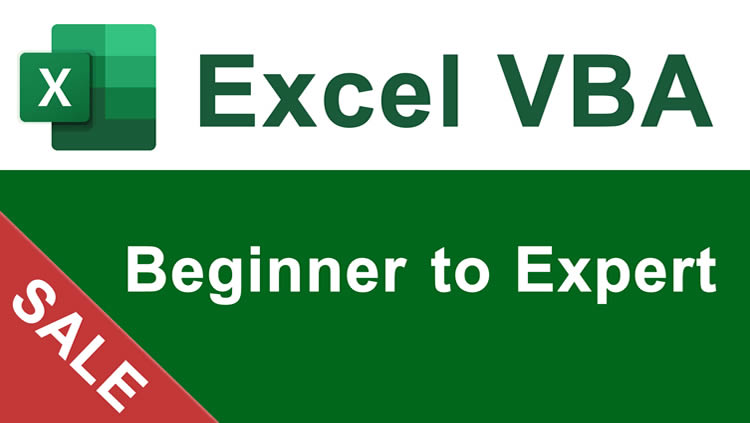
+
If you rename a sheet after setting references, those references will break. Make sure to update your formulas or use named ranges for more stability.
Are there limitations to how many sheets I can reference in a single cell?

+
While there isn’t a strict limit on how many sheets you can reference, excessive references can slow down your workbook and make formulas hard to manage.



