5 Ways to Merge Excel Files into One Sheet Easily

In the digital age, where data is king, merging multiple Excel spreadsheets into one can be a pivotal task for businesses, analysts, and individuals managing large datasets. Whether you're compiling monthly financial reports, customer details, or any other datasets, merging Excel files can streamline your data analysis, making it easier to track, compare, and report. In this guide, we will explore five different methods to merge Excel files into a single sheet, ensuring that even those new to Excel can consolidate their spreadsheets effortlessly.
Method 1: Using Excel’s Power Query

Power Query, available in Excel 2010 and later versions, offers a robust solution for merging multiple Excel files. Here’s how you can do it:
- Open Excel and navigate to the Get Data option in the Data tab.
- Select From File > From Folder.
- Locate and select the folder containing your Excel files, then click Combine & Load.
- Excel will prompt you to select the data from the files. Choose to combine them either by row or column based on your need.
- Review the data in the Query Editor, then click Close & Load to import the merged data into your sheet.
🔍 Note: Power Query provides flexibility for further transformation and data cleansing before loading the data into Excel.
Method 2: VBA Macro

Visual Basic for Applications (VBA) can automate the task of merging Excel files:
- Open the VBA editor by pressing Alt + F11 in Excel.
- Insert a new module and paste the following code:
Sub MergeExcelFiles()
Dim FolderPath As String
Dim FileName As String
Dim WS As Worksheet
Dim MyRange As Range
Application.ScreenUpdating = False
Set WS = ActiveSheet
FolderPath = InputBox("Enter the folder path containing the Excel files")
If Right(FolderPath, 1) <> "\" Then FolderPath = FolderPath & "\"
FileName = Dir(FolderPath & "*.xls*")
Do While FileName <> ""
Workbooks.Open Filename:=FolderPath & FileName, ReadOnly:=True
For Each MyRange In Workbooks(FileName).Worksheets(1).UsedRange
MyRange.Copy Destination:=WS.Cells(Rows.Count, 1).End(xlUp).Offset(1, 0)
Next MyRange
Workbooks(FileName).Close
FileName = Dir
Loop
Application.ScreenUpdating = True
MsgBox "Files merged successfully."
End Sub
Method 3: Using Consolidate

If your data is structured uniformly across all sheets, Excel’s Consolidate function can help merge:
- Open the Excel workbook where you want to merge data.
- Go to the Data tab, then click Consolidate.
- In the dialogue box, choose the function (usually Sum or Average) and add all the ranges from the source files.
- Click OK to merge the data based on row labels or column headers.
🎯 Note: Ensure that your data in each file has a common identifier for proper merging.
Method 4: Third-Party Tools

Several online tools and software can merge Excel files easily:
- Excel Power Tools: Can automate the process with scripts or visual drag-and-drop interfaces.
- Combining Tools in Microsoft Power Automate: You can create workflows to merge files automatically.
- Cloud-based services like Google Sheets also offer ways to import and combine data from various Excel files.
Method 5: Manual Copy-Paste

For smaller datasets or when automation is not necessary, the old-fashioned way might still be the quickest:
- Open all the Excel files you wish to merge.
- Select all data in the first file, copy it, and paste it into a new or existing sheet.
- Repeat this process for each file, ensuring data from different files doesn't overlap.
- If the data structure is the same, you might simply copy the whole sheets and paste into one workbook.
🔖 Note: This method lacks automation, making it less efficient for large or frequently updated datasets.
Each of these methods has its use cases, and choosing the right one depends on the complexity of the data, frequency of updates, and personal comfort with tools like VBA or Power Query. By learning these techniques, you empower yourself to handle data more efficiently, enhancing your workflow and data analysis capabilities. Remember, the key to successful data management is consistency, cleanliness, and the right tools for the job.
How can I ensure data from different files is merged accurately?

+
When merging data from different files, ensure that each file has a common identifier or key for seamless integration. Use row labels or column headers to guide the consolidation process in Excel.
Can I undo the merging process if I make a mistake?

+
In Excel, there isn’t a straightforward “undo” function for merged files, especially when using advanced techniques like VBA or Power Query. It’s wise to keep original files or make backups before merging.
Are there any limitations to these methods?
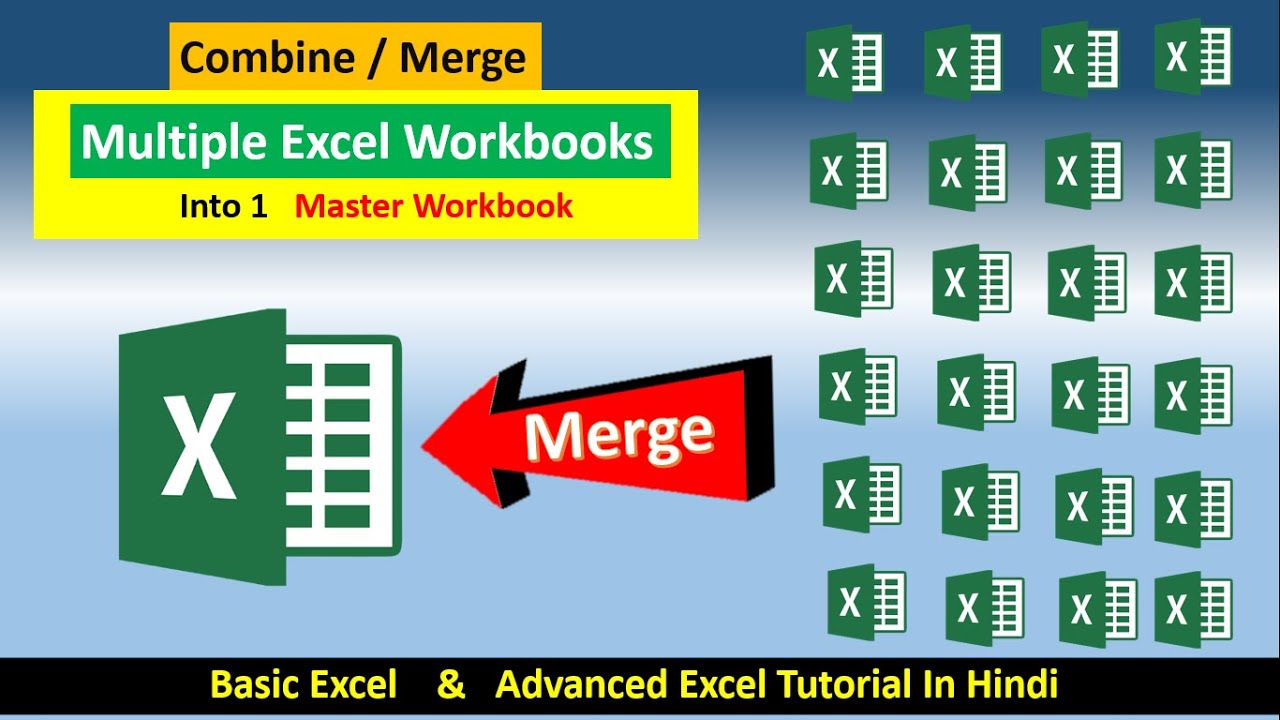
+
Limitations can vary by method:
- Power Query and VBA can handle large datasets but require learning.
- Manual copy-paste is error-prone and time-consuming for large data.
- Third-party tools might have data limits or require subscriptions.
What are the best practices for merging files regularly?

+
For regular merging:
- Standardize data format across all files.
- Use automation tools like Power Query or VBA for consistency.
- Keep backups of your original data.
- Check for duplicates post-merge.