Excel Sorting Simplified: Organize Sheets by Year Easily

Sorting and organizing data in Excel can dramatically improve your data analysis and reporting efficiency, particularly when working with large datasets spanning over years. In this comprehensive guide, we'll delve into how you can sort your Excel sheets by year effortlessly, utilizing the power of Excel's sorting and filtering functionalities.
Understanding Excel’s Sort Function

Before we dive into the detailed steps of sorting sheets by year, let’s understand the foundational elements of Excel’s sort feature:
- Sort Dialog Box: Found under the ‘Data’ tab, this dialog box provides various sorting options based on cell values, cell color, font color, or icon sets.
- Custom Sort: Allows for more complex sorting criteria, including date and time.
- Filter: Also under the ‘Data’ tab, filters enable you to show or hide rows based on specific criteria, useful for preliminary data inspection before sorting.
Simplified Steps to Sort Sheets by Year

To organize your sheets by year in Excel, follow these straightforward steps:
1. Setting Up Your Data

Ensure your data has a column designated for dates or years. If it doesn’t, you might need to create or extract this information:
- Extracting Year from Date: Use the formula
=YEAR(A2)(assuming date values are in column A) to convert date entries into years.
🔎 Note: If your dates are in text format, you might need to convert them to Excel’s date format first using functions like DATEVALUE().
2. Adding a Helper Column

Consider adding a helper column to make sorting more intuitive:
- Label this column “Year” or “Sort Date”.
- Apply the Year formula here to provide a clearer sort key.
3. Sorting Data

- Select your data range, including the header row.
- Go to the ‘Data’ tab and click on ‘Sort’.
- In the ‘Sort’ dialog box, choose your Year column for sorting:
- Column: Select the column containing the year or date.
- Sort On: Choose “Cell Values”.
- Order: Opt for “Oldest to Newest” if sorting by date or “Ascending” for years alone.
- If dealing with multiple sheets, repeat the process for each sheet or explore advanced options like Power Query for cross-sheet sorting.
4. Validating Your Sort

After sorting, ensure your data is properly organized:
- Check for any outliers or inconsistencies.
- Use filters or the ‘Find & Select’ tool to spot-check data.
Advanced Sorting Techniques

When your data includes more complex criteria, these advanced methods might be beneficial:
- Conditional Sorting: Utilize Excel’s custom formulas within sort criteria for conditional sorting (e.g., sorting only January data within each year).
- Data Validation: Control data entry with lists to prevent typos or incorrect year formats.
- VBA or Macros: For automating repetitive sorting tasks across multiple worksheets, learn some VBA scripting.
🚀 Note: Macros and VBA can significantly speed up data management tasks but require some basic programming knowledge.
Conclusion
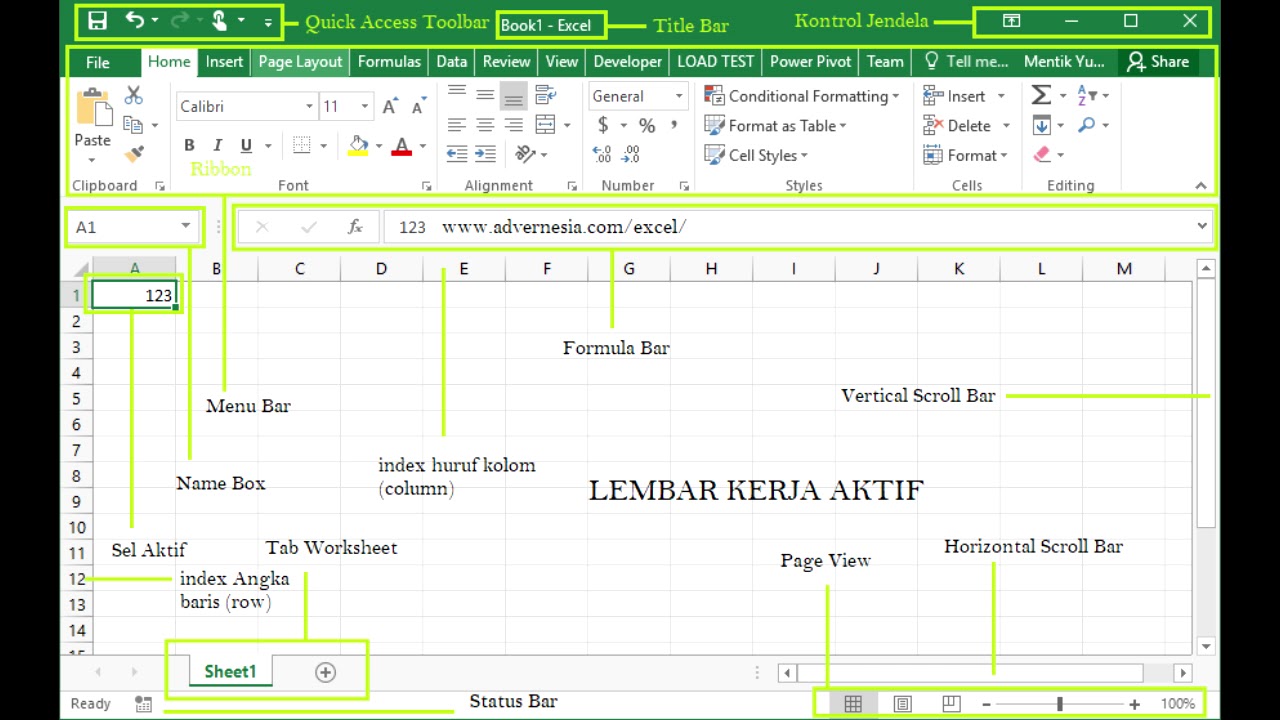
Sorting Excel sheets by year not only structures your data logically but also aids in quicker analysis and decision-making. We covered setting up your data, sorting techniques, and some advanced sorting options. Remember, the key to effective data management in Excel is understanding the tools at your disposal and applying them appropriately to your specific data scenario.
Can Excel sort data from multiple sheets at once?

+
Yes, by using features like Power Query, you can consolidate and sort data across multiple sheets. Additionally, VBA macros can automate this process.
How can I ensure my sorting accounts for empty cells?

+
You can sort by treating empty cells as either the highest or lowest value, ensuring they are placed at either end of your sorted data.
Is there a way to undo sorting in Excel?

+
Yes, you can undo a sort by using ‘Undo’ (Ctrl + Z). However, for large datasets, it’s recommended to create a backup or duplicate your sheet before sorting.