5 Simple Tricks to Shrink Your Excel Files Now

Excel files can become bulky over time, causing slow performance and longer load times. This can be particularly problematic when dealing with large datasets or when sharing files via email or cloud services. Fortunately, with some straightforward techniques, you can significantly reduce the file size of your Excel spreadsheets. Here are five simple tricks to shrink your Excel files now:
1. Remove Unnecessary Formatting

One of the biggest contributors to file bloat is excessive and unnecessary formatting:
- Clear unused cells: Select all cells, then use ‘Clear Contents’ to remove data from cells you’re not using.
- Simplify formatting: Reduce the use of bold, italics, colors, and borders. Use conditional formatting instead of manual formatting.
- Consistent style: Ensure your workbook has a consistent style to avoid multiple formatting layers.
💡 Note: Excessive formatting can also lead to issues with file compatibility when sharing.
2. Optimize Data Storage

Data storage optimization involves examining how you use and store data:
- Use appropriate data types: For example, change numbers to text if they are not being used in calculations.
- Compress images and charts: Reduce the size of embedded images, charts, and other objects.
- Delete unused named ranges: Named ranges can add to file size; remove or update unnecessary ones.
Here's a simple example to optimize a range of data:
| Step | Description |
|---|---|
| Select Data | Choose the range or cells containing data you want to optimize. |
| Go to Data > Text to Columns | Select 'Delimited' or 'Fixed Width' to convert numbers to text. |
| Click Finish | This converts numbers to text, potentially reducing file size if done correctly. |

💡 Note: Be cautious when changing data types as it might affect data integrity.
3. Reduce the Use of External References

External references to other workbooks can significantly increase file size. Here are ways to manage them:
- Copy and Paste Values: Instead of linking, copy data and use Paste Special - Values to eliminate links.
- Remove or Consolidate Links: Use ‘Edit Links’ to remove or consolidate links to external files.
- Consolidate Workbooks: Combine multiple workbooks into one if feasible, reducing the need for external references.
4. Efficient Use of Formulas

Formulas can bloat your Excel file:
- Reduce complex formulas: Simplify formulas where possible or use helper columns.
- Use Excel functions: Excel 365 and Excel 2016 offer dynamic arrays that can reduce formula complexity.
- Avoid volatile functions: Functions like TODAY(), NOW(), and RAND() recalculate every time, slowing down the file. Use them sparingly or replace them with static values if possible.
5. Save and Compress

Finally, employ file-saving techniques that reduce file size:
- Use Binary Workbook Format: Choose to save the file in .xlsb format, which can be significantly smaller than .xlsx.
- Compression Options: When saving, compress the file by choosing appropriate settings.
- Remove Personal Information: When saving, use the “Remove Personal Information” option to strip out unnecessary metadata.
By applying these five tricks, your Excel files will not only load faster but will also be easier to manage, share, and analyze. These methods help in keeping your data organized, reducing the risk of errors, and making your Excel experience much smoother. Whether you're working on spreadsheets for business, finance, or personal use, these tips ensure your files remain efficient and lightweight, saving you time and frustration.
How often should I apply these file shrinking tricks?

+
It’s best to apply these tricks when you notice a significant increase in file size or performance issues. Regular maintenance, like checking every few months, can keep your files manageable.
Will these methods affect the integrity of my data?

+
Generally, no, but care must be taken. For example, changing data types can alter how data is interpreted or used in calculations. Always back up your files before making significant changes.
Can these techniques be applied to older versions of Excel?
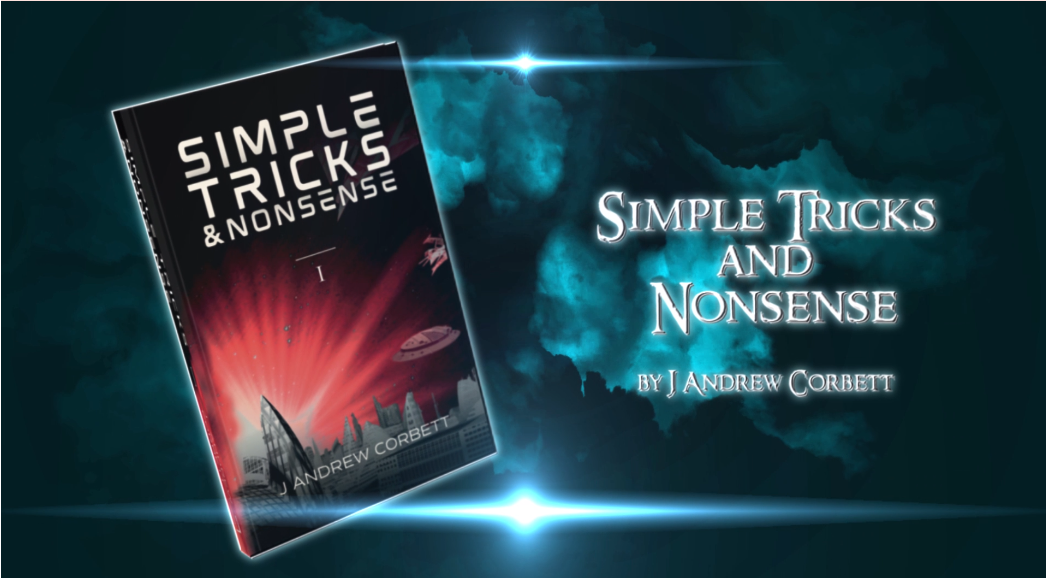
+
Most of these techniques are applicable to all versions of Excel, but some features like dynamic arrays are specific to newer versions (Excel 365 and 2016). Older versions might not support these advanced features.



