Split Two Sheets in Excel: Simple Steps

Why and When to Split Sheets in Excel
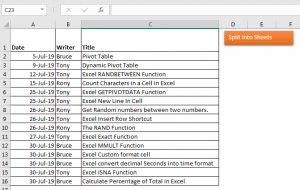
Splitting sheets in Microsoft Excel can significantly enhance productivity by organizing large datasets into more manageable sections. Whether you’re dealing with financial reports, inventory lists, or any data-heavy Excel workbook, the ability to divide information into different sheets provides numerous benefits:
- Improved Readability: Splitting your data into separate sheets reduces clutter, making it easier to navigate through your workbook.
- Data Management: Organizing data into categories or different data sets helps in maintaining and updating information efficiently.
- Collaboration: Different team members can work on separate sheets simultaneously without interfering with one another.
- Analysis: It’s easier to perform data analysis when the data is segmented logically.
Steps to Split Sheets in Excel

Let’s dive into how you can split sheets in Excel:
- Create New Sheets: To begin, ensure you have enough sheets in your workbook. Right-click on any existing sheet tab at the bottom, select ‘Insert’, and then choose ‘Worksheet’ to add a new one. You might need several sheets depending on how you want to split your data.
- Select Data: Click and drag to highlight the range of cells you wish to move to the new sheet.
- Copy Data: Press Ctrl + C (or Cmd + C on macOS) to copy the selected data.
- Switch to New Sheet: Navigate to the new sheet you created by clicking its tab.
- Paste Data: Press Ctrl + V (or Cmd + V on macOS) to paste the copied data into the new sheet.
- Repeat: Repeat these steps for each section of data you want to move to separate sheets.
⚠️ Note: If your data has formulas that reference other sheets, ensure they are adjusted to maintain their functionality.
Advanced Tips for Splitting Sheets

- Use Named Ranges: If you have large datasets, using named ranges can make organizing and moving data easier and less error-prone.
- Use Excel’s Split Feature: Instead of manually copying data, you can split your window view by going to View > Split to compare different sections of the workbook side by side.
- Import/Export: For very large datasets, consider exporting data to different workbooks or importing only the necessary data into a new workbook.
- VBA Macros: Automate the splitting process with VBA macros, especially for repetitive tasks or complex data structures.
To summarize the process of splitting sheets in Excel involves assessing the need, preparing your workbook by adding new sheets, selecting and copying the relevant data, and pasting it into the new sheets. Following these steps ensures that your data is organized efficiently, thereby reducing clutter and improving productivity in handling complex datasets.
Why Should I Split My Excel Sheets?
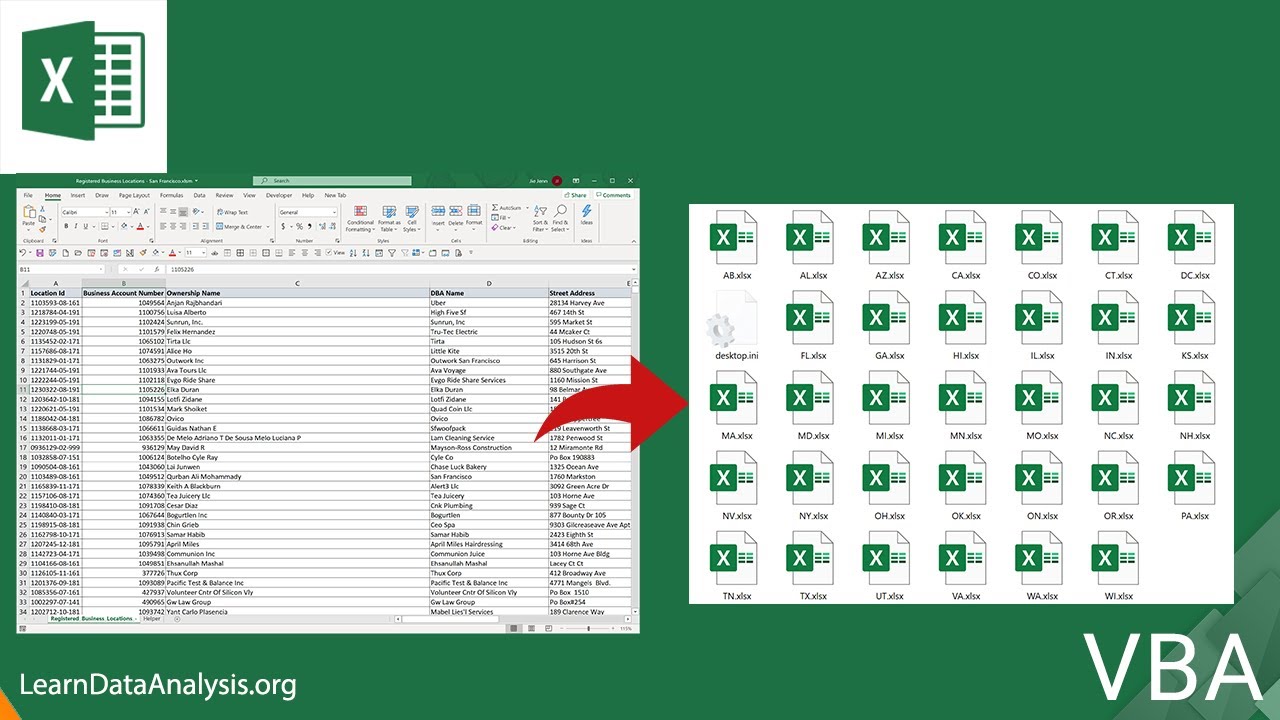
+
Splitting Excel sheets helps in organizing large datasets, improving readability, making data management and collaboration easier, and simplifying data analysis by logically segmenting the information.
Can I Split Sheets Without Losing Data?

+
Yes, when you split sheets, the data in the original sheet remains intact. You’re simply copying data to new sheets, not moving or deleting it.
Are There Any Risks Involved?

+
The primary risk when splitting sheets is related to formulas that reference cells across sheets. Ensure you adjust any formulas to refer to the correct new sheets to maintain data integrity.
Can VBA Macros Help with Splitting Sheets?

+
Yes, VBA macros can automate the process of splitting sheets, especially useful for handling large and complex datasets. You can write a macro to copy specific data ranges to new sheets based on predefined criteria.



