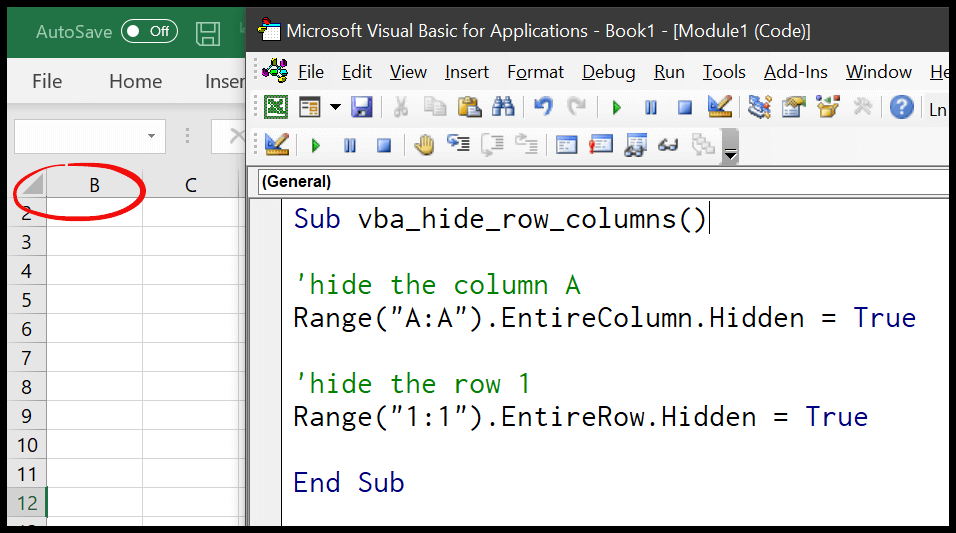Sort Excel Rows by Color: Quick Guide

When working with large datasets in Microsoft Excel, visual cues like cell color can significantly help in managing and analyzing data. Sorting Excel rows by color can streamline your workflow and make data interpretation easier. Here's how you can master this useful feature:
Steps to Sort by Color in Excel

To sort your rows by color in Excel, follow these steps:
- Select Your Data: Click on any cell within your data range or highlight the entire range you wish to sort.
- Go to Data Tab: Navigate to the "Data" tab on the Ribbon.
- Sort Options: Click the "Sort" button. You will see the Sort dialog box appear.
- Add a Level: In the Sort dialog box, select "Add Level" to add a new sorting level if one isn't already present.
- Choose Color: Under 'Column', choose the column that contains the cells with colors. Then, under 'Sort On', select "Cell Color" from the dropdown.
- Pick the Color: From the "Order" section, pick the color you wish to sort by. If you have multiple colors, you can add more levels and specify the sorting order for each color.
- Sort: Click "OK" to execute the sorting. Your Excel rows will now be ordered based on the color you've specified.
Managing Multiple Colored Rows

If you have numerous colors to sort, here’s how to keep them in order:
- Pick the Priority: Decide which color to prioritize first, second, and so on.
- Multiple Levels: Add multiple levels in the Sort dialog, specifying each color's order.
- Custom List: For complex sorting, consider creating a custom list in Excel with the desired color order.
🔍 Note: Sorting by color does not sort the data by numerical or alphabetical value but by the applied color. Make sure your initial sorting by other criteria is correct before sorting by color.
Advanced Sorting Options

Excel offers advanced sorting options when dealing with colored cells:
- Sort by Font Color: Just like sorting by cell color, you can also sort by the font color of cells.
- Icon Sort: If your cells contain conditional formatting icons, you can sort by these icons as well.
- Manual Selection: For a custom sort order, you can manually select the colors and define the sequence.
Visual Cues for Easier Data Analysis

Using colors in Excel not only aids in sorting but also helps with visual data analysis:
- Highlight Trends: Use colors to highlight increasing or decreasing trends within your dataset.
- Categorize Data: Color-code categories to make quick distinctions between different data segments.
- Emphasize Key Data: Use colors to draw attention to important data points or deviations from norms.
🌈 Note: Color-coding in Excel can enhance readability, but it's crucial to ensure the color palette you use is accessible for all users, including those with color vision deficiencies.
Best Practices for Color Sorting

Here are some best practices when sorting by color in Excel:
- Consistency: Keep color usage consistent across sheets or workbooks to avoid confusion.
- Documentation: Document which colors represent what, especially if the workbook will be shared.
- Check Order: After sorting, verify the order to ensure no unintended sorting has occurred.
In summary, sorting Excel rows by color is an efficient way to organize and interpret your data visually. With Excel's intuitive color-sorting capabilities, you can manage large datasets with ease, ensuring important data stands out. This feature not only helps in data presentation but also in data analysis, making it a valuable skill for any Excel user. Remember to use colors thoughtfully and consistently for the best results.
Can I sort by multiple colors at once?

+
Yes, you can sort by multiple colors by adding different levels in the Sort dialog box. Each level allows you to specify a color and its order in relation to the others.
Will sorting by color affect my other sorting criteria?

+
Sorting by color won’t alter your original data or other sorting criteria like alphabetical or numerical sorting, but it will overlay its own sorting order. Ensure your initial sort is correct before color sorting.
How can I sort by color if my colors are applied via conditional formatting?

+
If colors are from conditional formatting, you can still sort by them in the same way, selecting “Cell Color” in the Sort dialog box to sort by the formatted color.