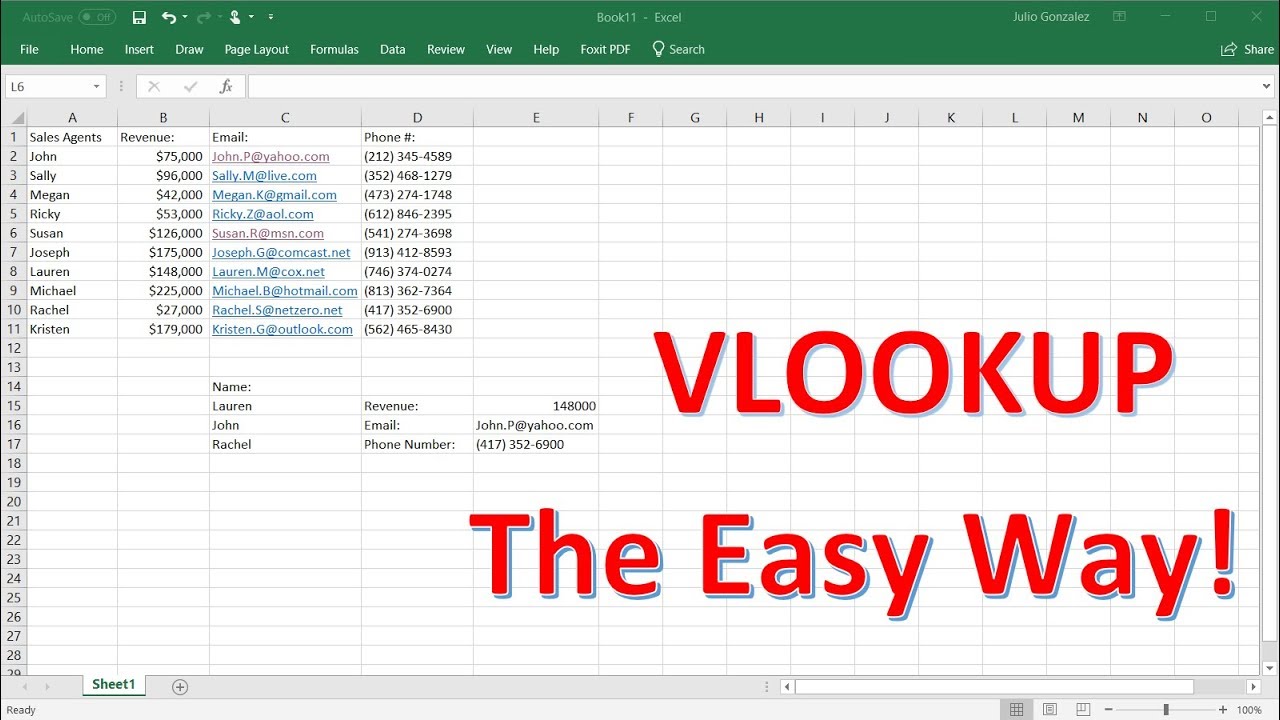5 Ways to Lower Excel Memory Usage Easily

Excel, a pivotal tool for data analysis and management, is often put under the microscope when it comes to resource efficiency. Memory usage in Excel can become an issue, especially when dealing with large datasets or complex calculations. Here are five effective strategies to help you manage and lower Excel's memory usage for smoother performance:
1. Use Formulas Efficiently

Excel’s formula engine can consume significant memory if not managed properly:
- Reduce Volatility: Avoid or limit the use of volatile functions like NOW(), TODAY(), RAND(), and OFFSET() which recalculate every time Excel recalculates, thereby using more memory.
- Replace Formulas with Values: If you no longer need to calculate a range, replace those formulas with their result values to save memory. Right-click the cell, choose Copy, then right-click again and select Paste Values.
- Use Array Formulas Sparingly: While powerful, array formulas can be memory-intensive. Consider replacing them with more traditional formulas where possible.
2. Optimize Data Structures

Managing how you structure data can significantly impact Excel’s memory usage:
- Remove Unnecessary Columns and Rows: Delete or clear any unused cells to reduce file size and memory footprint.
- Consolidate Data: Instead of having multiple sheets with similar data, consolidate into one master sheet using references or PivotTables.
- Use Tables: Excel Tables are more memory-efficient than ranges because they limit the data to what is currently displayed, allowing Excel to manage memory usage better.
3. Reduce Workbook Complexity

Here are some ways to keep your workbooks from becoming too complex:
- Use Data Validation: Implement data validation to control what data is entered, reducing the need for complex formulas to clean or validate data later.
- Employ External Data Connections: Instead of storing large datasets within Excel, connect to external databases or files, allowing for real-time data updates without consuming Excel’s memory.
- Split Large Workbooks: For very large datasets, consider splitting the workbook into smaller, more manageable units or using Power Query for handling data imports.
4. Enhance Calculation Settings

Adjust Excel’s calculation settings to improve performance:
- Manual Calculation Mode: Set Excel to manual calculation mode (Formulas > Calculation Options > Manual) when working with large or complex sheets to control when formulas recalculate.
- Limit Use of Conditional Formatting: Overuse of conditional formatting can slow down Excel; use it judiciously and limit the ranges it applies to.
- Disable Add-ins: Add-ins can take up memory. Disable any add-ins not currently in use (File > Options > Add-Ins).
5. Hardware and Software Optimization

On a system level, you can do the following:
- Close Unnecessary Programs: Ensure Excel has sufficient system resources by closing other software that might be running in the background.
- Upgrade Hardware: If Excel struggles with memory, consider upgrading your RAM or switching to a 64-bit version of Excel which supports higher memory limits.
- Use Windows Memory Diagnostics: Check for memory-related issues with the built-in Windows tool to ensure your system RAM is functioning correctly.
In summary, reducing Excel's memory usage is crucial for maintaining efficiency, particularly when dealing with large datasets. By focusing on formula optimization, data structuring, workbook simplification, calculation settings, and system optimization, you can significantly enhance Excel's performance. Remember to review these practices periodically as your projects evolve.
How do I find out how much memory Excel is using?

+
You can check Excel’s memory usage through Task Manager on Windows (Ctrl+Shift+Esc, then find Microsoft Excel) or Activity Monitor on macOS.
What should I do if Excel crashes due to memory issues?

+
Close Excel, open it again with fewer workbooks, and apply the memory usage reduction techniques discussed. If the issue persists, consider hardware upgrades or moving to Excel Online, which handles large data more efficiently.
Can I limit memory usage in Excel?

+
Excel doesn’t have built-in options to limit memory usage directly, but you can optimize memory usage through various techniques like reducing volatility in formulas, removing unnecessary data, and optimizing workbook structure.