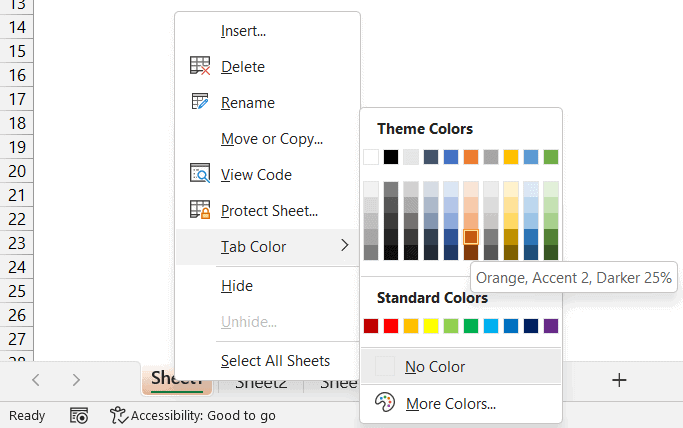Save One Excel Sheet: 2016 Easy Method

If you've ever found yourself needing to save a single Excel sheet out of a workbook with multiple sheets, you're not alone. Whether you're working on a collaborative project, analyzing data, or simply organizing your files, there's often a need to isolate a specific sheet for sharing or further manipulation. This guide will walk you through the easy method to save one Excel sheet in Microsoft Excel 2016, ensuring you can do so efficiently and effectively.
Understanding Excel Workbooks and Sheets

Before diving into the steps, it’s beneficial to understand the basic structure of an Excel workbook:
- A workbook is the entire file containing your spreadsheets.
- A sheet (or worksheet) is a single page within that workbook where your data is entered and manipulated.
Keywords: Excel workbook, Excel sheets, save Excel sheet
Steps to Save One Excel Sheet in Excel 2016

The process is straightforward:
- Open your Excel 2016 workbook.
- Right-click on the tab of the sheet you wish to save at the bottom of the Excel window.
- From the context menu, select “Move or Copy.”
- In the “Move or Copy” dialog box:
- Choose where you want to move or copy the sheet. Select “(new book)” from the dropdown list to create a new workbook containing only the selected sheet.
- Ensure the “Create a copy” checkbox is selected if you want to keep the original sheet in the source workbook.
- Click “OK.” A new workbook will open with your selected sheet.
- Save the new workbook with the desired name by going to File > Save As.
Keywords: Excel move or copy, Excel sheet management, Excel 2016 save sheet
⚠️ Note: Remember, selecting "Move" instead of "Copy" will remove the sheet from the original workbook.
Alternative Methods

Using Excel’s VBA

For those comfortable with VBA, you can automate this process:
- Open the VBA editor by pressing Alt + F11 or selecting Developer > Visual Basic.
- In the Project Explorer, right-click on any object for your workbook, then select “Insert” > “Module.”
- Enter the following VBA code:
- Run the macro by pressing F5 or by setting it up with a button in Excel.
Sub SaveOneSheet()
Dim ws As Worksheet
Set ws = ThisWorkbook.Sheets(“SheetName”) ‘ Replace “SheetName” with the name of your sheet
ws.Copy
ActiveWorkbook.SaveAs Filename:=“Path\FileName.xlsx” ’ Replace “Path\FileName.xlsx” with desired path and filename
ActiveWorkbook.Close
End Sub
🔍 Note: VBA requires some knowledge of programming; always test macros in a safe environment before using them on critical data.
Using Excel Add-Ins

There are numerous Excel add-ins available that can simplify sheet manipulation:
- Use tools like “Save As PDF” or “Export Sheet” to convert and save specific sheets.
- These add-ins often provide a user-friendly interface for operations like saving individual sheets without needing to delve into VBA.
By utilizing these methods, you can save one Excel sheet with ease, reducing time and effort in your workflow.
Keywords: Excel VBA, Excel add-ins, saving sheets in Excel
Having this ability in your Excel toolkit not only makes your work life easier but also enhances your productivity by allowing for quick and targeted data sharing. Remember to check and verify data accuracy when copying or moving sheets to avoid any discrepancies.
To conclude, saving a single Excel sheet in Excel 2016 can be done through several straightforward steps, whether you're using the built-in "Move or Copy" function, crafting a VBA macro, or employing Excel add-ins. Each method has its use case, from quick tasks to automated workflows, ensuring that you can work smarter, not harder, with Microsoft Excel 2016.
Can I save an Excel sheet without VBA?

+
Yes, you can save an Excel sheet without VBA by using the “Move or Copy” feature within Excel’s interface.
How do I know if I need to use VBA to save a sheet?

+
If you frequently need to save specific sheets from multiple workbooks or want to automate this process, VBA might be the best choice. For occasional tasks, the manual method suffices.
What are the risks when moving or copying sheets in Excel?
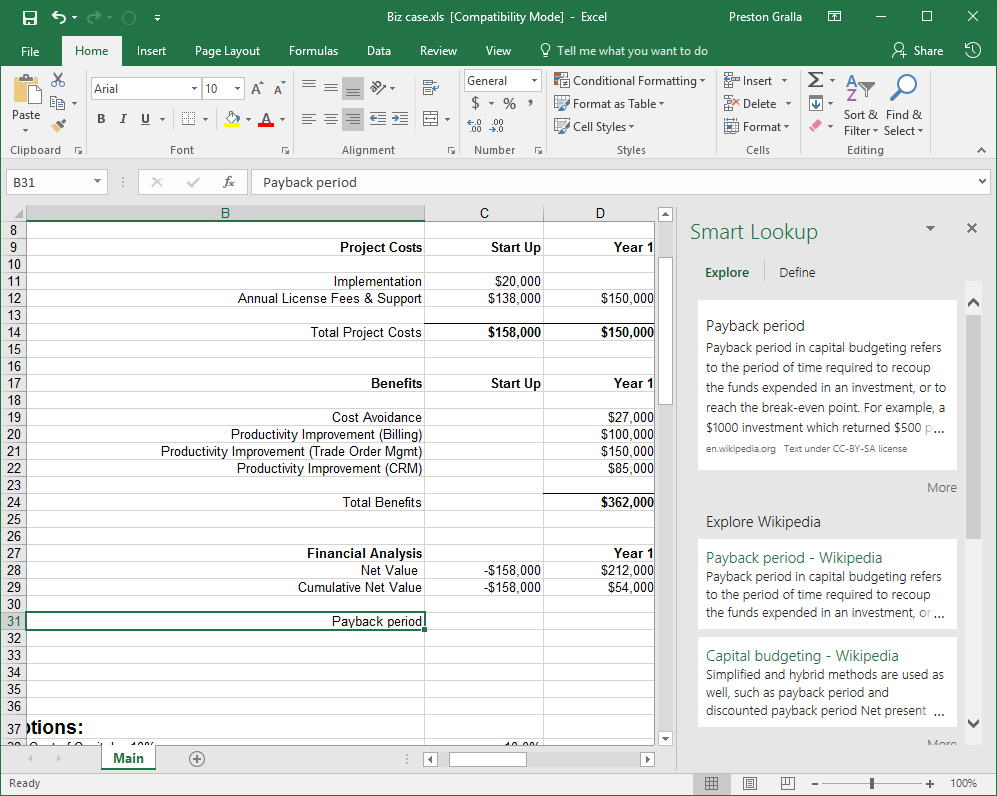
+
The main risk is losing data integrity if the original workbook structure or formulas are altered during the process. Always review changes or make backups before manipulation.