5 Proven Ways to Shrink Your Excel File Size

When working with Microsoft Excel, large file sizes can significantly slow down your system, complicate sharing, and make data management cumbersome. Here are five proven methods to reduce your Excel file size, ensuring that you can work more efficiently with your spreadsheets.
1. Remove Unnecessary Formatted Cells
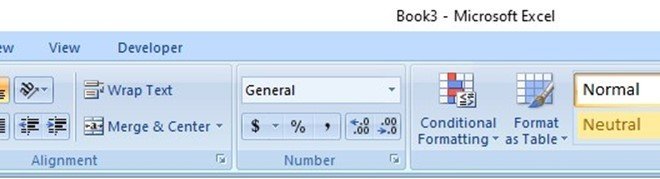
Excel stores format information for every cell in your workbook, even if it's unused. This can bloat your file:
- Manual Method: Select all unused rows below your data (up to the last row of the sheet), right-click, and choose 'Delete'. Do the same for columns. This action will clear the formatting from these cells.
- Code Method: If you're comfortable with VBA, you can use a script to delete all unused formats in a workbook.
After reducing cell usage, your Excel file size can decrease significantly. For example, a file with 50,000 rows of formatted cells reduced by 15% by clearing 20,000 empty formatted rows.
💡 Note: Be cautious with this method as it will remove all formatting in the cleared cells, which might be needed elsewhere in the workbook.
2. Eliminate Unused Named Ranges

Named ranges help in managing Excel sheets, but they can also increase file size:
- Go to Formulas > Name Manager, and review all named ranges.
- Delete any that are no longer in use or irrelevant.
By managing named ranges, you not only reduce file size but also prevent errors from references to non-existent data.
3. Compress Images

Images in Excel can be huge, here’s how to compress them:
- Insert the image, then use the Picture Tools Format tab to compress the image to match your needs:
- Select Picture Tools > Compress Pictures, choose the resolution, and compress. Repeat for all images in your workbook.
| Original Image Size | Compressed Image Size | Reduction |
|---|---|---|
| 500KB | 50KB | 90% |

4. Utilize Data Compression

Data compression is another effective way to shrink your Excel file:
- Save As Option: When saving your workbook, choose 'Excel Binary Workbook' (*.xlsb) instead of the default *.xlsx. This format compresses the data internally, reducing file size by up to 50%.
- Excel Add-Ins: Use add-ins that can compress the entire workbook or selected ranges.
💾 Note: While binary format reduces file size, it might not be compatible with all Excel features or older versions.
5. Streamline Formulas and Reduce VBA Use

Complex formulas and extensive use of VBA can lead to larger files:
- Use Excel Tables: Tables automatically update references, reducing the need for complex formulas.
- Optimize Formulas: Avoid volatile functions like INDIRECT or OFFSET which can slow down recalculation times.
- VBA Efficiency: Use compiled VBA code or external references to reduce code size.
By simplifying formulas and minimizing VBA, you ensure your Excel file remains manageable in size.
In summary, managing your Excel file size involves clearing unnecessary formatting, removing unused ranges, compressing images, choosing appropriate save formats, and optimizing calculations. These techniques will not only reduce your file size but also improve the overall performance of your workbook. Remember, each Excel file has its unique set of data and usage patterns, so experimenting with these methods will help you find the best approach for your specific needs.
Why does Excel file size matter?

+
Excel file size impacts performance, especially in terms of load times, save times, and overall system efficiency. Larger files are harder to share and backup.
Can compressing images in Excel reduce file size?

+
Yes, significantly. Compressing images reduces their resolution while maintaining visual quality, leading to substantial file size reduction.
Will these methods affect the functionality of my Excel file?
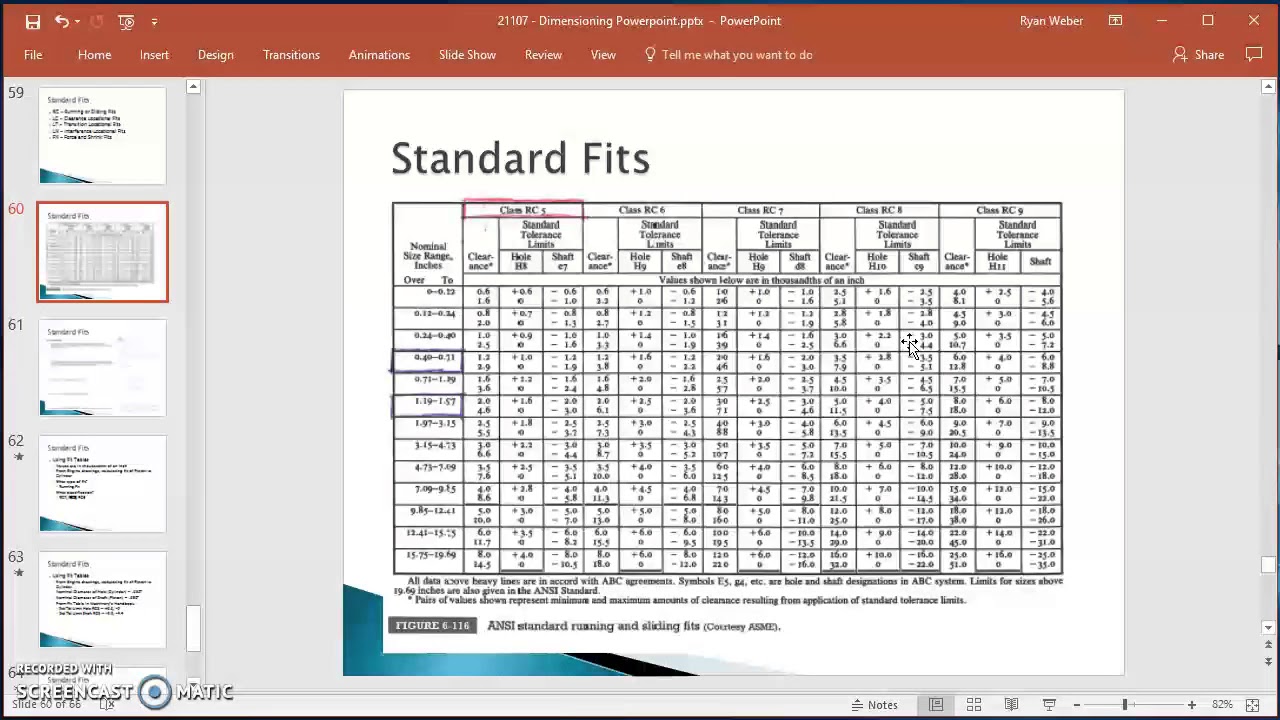
+
Most methods will not impact functionality if done carefully. However, saving in binary format might limit some advanced features or compatibility.



