Open Excel Files in Google Sheets: Easy Steps

Opening Excel files in Google Sheets is a game-changer for productivity, especially for those who often work on spreadsheets across different devices and want to collaborate seamlessly with team members. Google Sheets provides an intuitive platform where Excel files can be viewed, edited, and shared effortlessly. Here's a detailed guide on how to import and utilize Excel files in Google Sheets effectively.
Why Use Google Sheets for Excel Files?

- Collaboration: Multiple users can work on a document simultaneously.
- Accessibility: Google Sheets saves automatically in the cloud, allowing access from any device with internet connectivity.
- Interoperability: No need for Microsoft Office Suite as Google Sheets can handle most Excel functionalities.
- Cost: Google Sheets is free to use with a Google account.
How to Open Excel Files in Google Sheets

Here’s the step-by-step guide to open your Excel files in Google Sheets:
Step 1: Upload to Google Drive
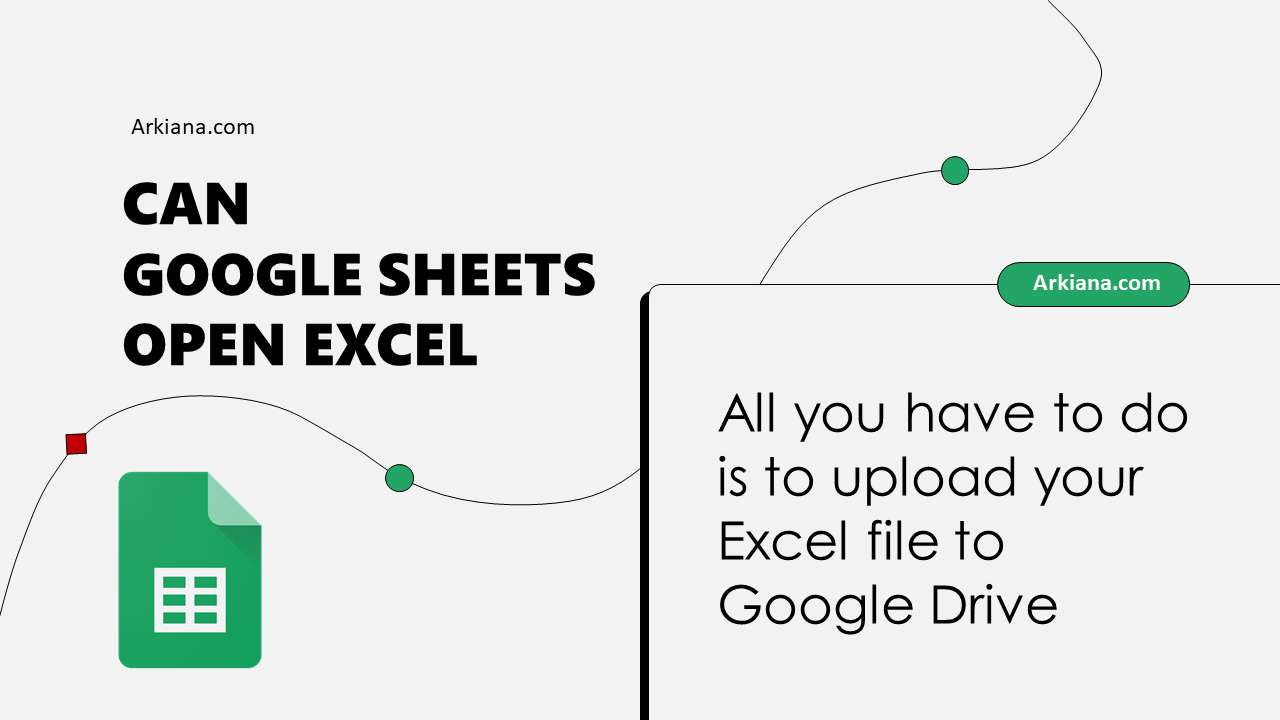
- Go to Google Drive.
- Click + New on the left side, then choose File Upload.
- Select the Excel file you want to upload from your local drive. It will start uploading to your Google Drive.
- Once uploaded, the file will be accessible in your Drive.
📁 Note: Ensure the file size does not exceed 20MB as that's the limit for direct uploads to Google Drive.
Step 2: Open in Google Sheets
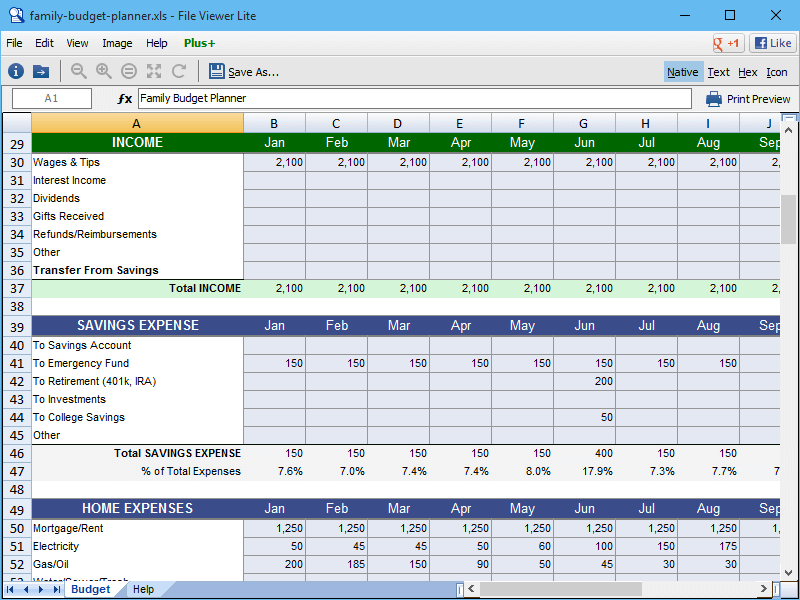
- In Google Drive, right-click on the uploaded Excel file and select Open with then choose Google Sheets.
- Google Sheets will automatically convert the Excel file into a Google Sheets spreadsheet.
Step 3: Editing and Sharing

- Edit: You can now edit, format, and manipulate the data as you would in Excel. Most Excel functions are supported, with some limitations for advanced features.
- Share: Click the Share button in the top-right corner. Here you can share the spreadsheet with others by entering their email addresses or generating a link.
Common Issues and Solutions

When converting Excel to Google Sheets, you might encounter some issues:
- Formatting Differences: Excel has features not fully supported by Google Sheets. For example, conditional formatting rules might not convert exactly.
- Macros: Excel macros won’t run in Google Sheets. You’ll need to recreate them using Google Apps Script if necessary.
- File Size and Complexity: Very large or complex files can take a long time to convert or might not convert at all. Simplify the file if this occurs.
⚠️ Note: Large Excel files with heavy computations might load slowly or not at all in Google Sheets. Consider using Excel Online for such files.
Advanced Features

Google Sheets offers some advanced features beyond basic Excel functionality:
| Feature | Description |
|---|---|
| Google Apps Script | Script and automate tasks using JavaScript directly within Google Sheets. |
| Add-ons | Extend functionality with apps from the Google Workspace Marketplace. |
| Google Cloud Integration | Direct integration with other Google services like Google Forms, Docs, and more for streamlined workflows. |

In summary, using Google Sheets to open Excel files enhances collaboration, saves storage space, and offers the convenience of cloud-based spreadsheet management. By following these steps, you can transform your traditional Excel workflows into a more dynamic, collaborative environment. While there are some limitations, especially with complex macros and heavy file sizes, the benefits of interoperability and cost-effectiveness make Google Sheets an excellent choice for many users.
Can I keep the original formatting of my Excel file?

+
Most basic formatting will be preserved. However, for advanced formatting features like pivot tables or certain types of conditional formatting, you might need to adjust manually.
How do I deal with formulas that don’t work in Google Sheets?

+
Some Excel formulas have different syntax or aren’t supported in Google Sheets. You can often find a Google Sheets equivalent or recreate the formula using Google Sheets functions.
Can I convert a Google Sheets file back to Excel format?

+
Yes, you can download your Google Sheets file as an Excel file by going to File > Download > Microsoft Excel (.xlsx).
What if my Excel file is password-protected?

+
You’ll need to enter the password before uploading the file to Google Drive. Google Sheets does not support directly opening password-protected Excel files.