Recover Unsaved Excel Data: Quick Tips and Tricks

If you've ever faced the nightmare of closing an Excel file without saving your recent work, you're not alone. Losing hours of labor on spreadsheets is a common mishap, but fear not—Excel offers several methods to recover your unsaved data. Let's dive into the quick tips and tricks to get your data back.
Automatic Recovery Feature

Excel's AutoRecover is a built-in tool designed to automatically save copies of your work at regular intervals. Here’s how you can make the most of it:
- Set AutoRecover Intervals: Go to File > Options > Save and adjust the AutoRecover interval to a shorter time frame, like every 5 minutes. This minimizes the amount of data you might lose.
- Location of Recovered Files: Excel saves auto-recovered files in a specific location. You can find this by navigating to File > Info > Manage Workbook > Recover Unsaved Workbooks.
💡 Note: Remember that while AutoRecover can be a lifesaver, it's only effective if Excel closes improperly due to crashes or power outages, not if you deliberately close Excel without saving.
Document Recovery Pane

If Excel does crash, upon restart, you'll be greeted with the Document Recovery pane:
- Look through the list of recovered documents, which could include multiple versions from your last save to the most recent AutoRecover save.
- Select the file closest to your last known data state and review its content before saving.
Search for Temporary Files
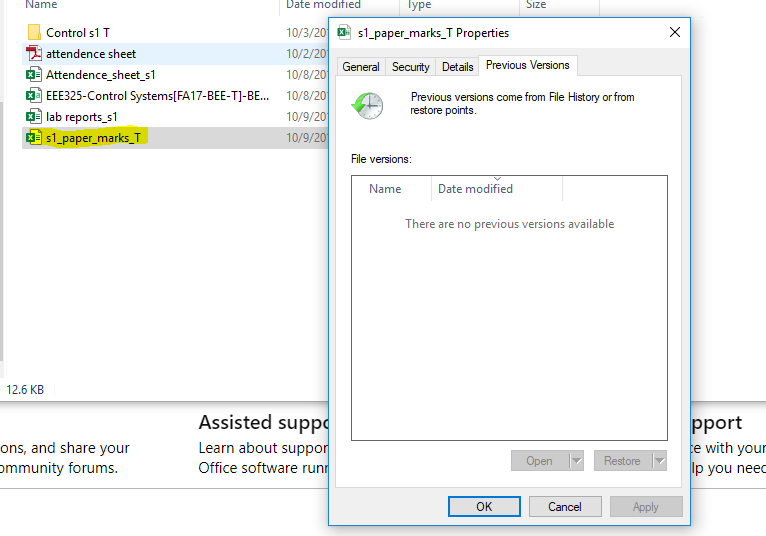
Excel often creates temporary files while you work, and you can manually search for these if the above methods fail:
- Open the Windows File Explorer and go to C:\Users\[YourUsername]\AppData\Local\Microsoft\Office\UnsavedFiles.
- Look for files with a .tmp extension, rename them to .xlsx, and try to open them with Excel.
🚨 Note: Be cautious when dealing with temporary files; they might be corrupted or incomplete, leading to potential issues upon recovery.
Check for Previous Versions

If you're working with Office 365 or have OneDrive for Business integrated:
- Go to File > Info and click on Version History to view all previous versions of the file.
- You can revert to an earlier version if it contains the data you need.
| Recovery Method | Best Used For |
|---|---|
| AutoRecover | Excel crashes or system failures |
| Document Recovery Pane | Post-crash recovery |
| Temporary Files | Manual recovery when above methods fail |
| Version History | Data recovery with version control |

Prevention is Better than Cure
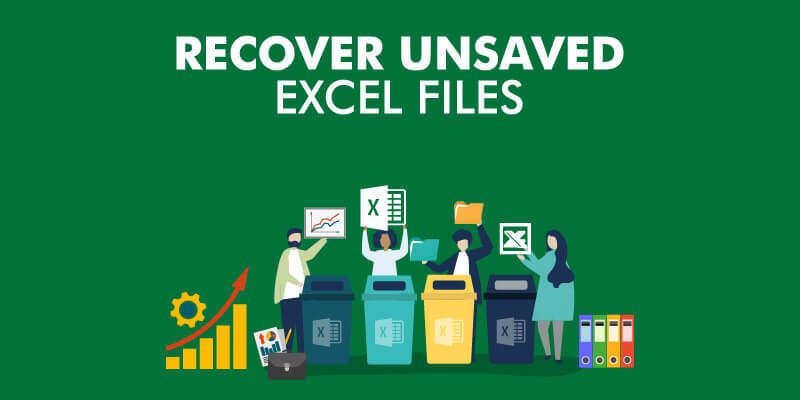
To minimize the chances of data loss in Excel:
- Get into the habit of saving frequently or using keyboard shortcuts (Ctrl+S or Cmd+S).
- Consider turning on Autosave if you're using Excel Online or Office 365.
- Regularly backup important files to external storage or cloud services.
💾 Note: Regular backups not only help recover unsaved work but also protect against hardware failure, software corruption, or viruses.
Wrapping up, while losing unsaved Excel data can feel like a disaster, there are numerous ways to recover your work. From using Excel's built-in features like AutoRecover and Document Recovery to searching for temporary files and version history, you have multiple avenues to explore. By also implementing preventive measures like autosaving and regular backups, you can reduce the likelihood of facing such issues in the future. Always remember to save your work frequently and consider the importance of cloud storage for added security. Should you ever lose your data again, these tips and tricks will help you get back on track with minimal disruption.
Can I recover data from an Excel file that was accidentally deleted?

+
Yes, if you act quickly. You can recover deleted Excel files from the Recycle Bin if you haven’t emptied it yet. Additionally, using file recovery software might help if the file has been permanently deleted.
What should I do if my Excel crashes and won’t restart?

+
Try restarting your computer. If Excel still doesn’t open, you might need to consider repairing or reinstalling Office. Check for updates or patches that could resolve stability issues.
Is there a way to prevent data loss in Excel?

+
Absolutely. Use frequent manual saves, enable the AutoRecover feature, and consider using cloud storage services that automatically save your work. These practices significantly reduce the risk of data loss.



