5 Quick Ways to Spot Excel Duplicates Easily

Discovering and dealing with duplicate entries in Microsoft Excel can streamline your data analysis process, reduce errors, and enhance the integrity of your datasets. Whether you're a seasoned Excel user or just starting, understanding how to identify and manage duplicates effectively is crucial. Here are five quick methods to help you spot duplicates with ease.
Method 1: Conditional Formatting

Conditional Formatting in Excel allows you to visually highlight duplicate values, making them stand out from the rest of your data:
- Select the range of cells where you want to find duplicates.
- Go to the Home tab, click on Conditional Formatting, then choose Highlight Cells Rules, and select Duplicate Values…
- From the dropdown menu, choose how you want the duplicates to be highlighted.
- Hit OK, and Excel will color-code the duplicate entries.
🔍 Note: This method does not remove or delete duplicates; it only visually indicates their presence.
Method 2: Using Advanced Filter

If you’re looking to filter out duplicate values or extract unique entries, the Advanced Filter is your go-to:
- Select your data range or the entire column.
- Head over to the Data tab, and click Advanced in the Sort & Filter group.
- In the Advanced Filter dialog, check Unique Records Only, then choose where to display the unique records (either in place or in a new location).
- Click OK to apply the filter.
🔍 Note: Remember, this method will not modify your original data; it just filters out duplicate entries.
Method 3: Excel’s Remove Duplicates Feature

Excel provides a straightforward way to remove duplicates entirely:
- Select the range of cells or the entire dataset.
- Under the Data tab, find and click Remove Duplicates.
- You’ll be prompted to choose which columns to consider for duplicate identification.
- Excel will show you how many duplicates were found and removed. Click OK to confirm.
🔍 Note: Always ensure you have a backup of your data before performing operations that alter your dataset.
Method 4: Using Formulas

You can identify duplicates using formulas like COUNTIF or EXACT:
- To highlight duplicates, use a formula like
=IF(COUNTIF(A:A, A2)>1, “Duplicate”, “Unique”)in a helper column. Here,A:Ais the column to check, andA2is the first cell of your data. - Excel will label duplicates with “Duplicate” in this helper column, making them easy to spot.
Method 5: Power Query
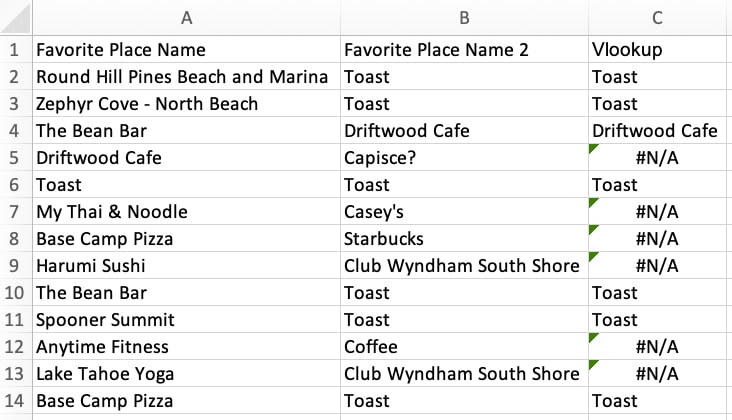
For those comfortable with Excel’s more advanced features, Power Query offers robust tools for duplicate detection:
- Select your data and load it into Power Query via From Table/Range under the Data tab.
- In Power Query Editor, go to Home > Remove Rows > Remove Duplicates.
- You can further customize the removal by specifying which columns to check for duplicates.
- Once your data is processed, you can choose to load it back into Excel or create a new query to merge your unique data.
🔍 Note: Power Query is only available in Excel 2010 and later versions.
In wrapping up, whether you're managing financial spreadsheets, customer data, or inventory lists, detecting and managing duplicates in Excel can streamline your work. These methods provide varying degrees of control over how duplicates are identified and handled, from simple visual cues to advanced data manipulation techniques. By choosing the right tool for your specific needs, you'll not only save time but also improve the accuracy and reliability of your data analysis.
What happens to the data when using Remove Duplicates?

+
Using the Remove Duplicates feature in Excel deletes duplicate entries, keeping only the first occurrence of each unique value in the selected range. Original data integrity is maintained unless you confirm the removal.
Can I undo the removal of duplicates in Excel?

+
Yes, Excel allows you to undo the removal of duplicates with the “Undo” feature, typically Ctrl + Z, or by immediately clicking “Undo” from the Quick Access Toolbar. This reverts your dataset back to its original state.
How do I highlight duplicates without removing them?

+
Use Conditional Formatting. Go to the Home tab, choose “Conditional Formatting”, then “Highlight Cells Rules”, and select “Duplicate Values…”. Choose a highlight color, and Excel will show duplicates without altering the data.
Is there a way to find duplicates across multiple columns?

+
Yes, Power Query in Excel offers functionality to check for duplicates across multiple columns. You can specify which columns to check for duplicates during the duplicate removal process in Power Query Editor.
What is the easiest method to spot duplicates for beginners?

+
For beginners, using Conditional Formatting to highlight duplicates visually is the simplest approach. It requires minimal setup and gives a clear visual cue without altering the dataset.