5 Simple Steps to Change Excel Sheet to Landscape

When working on spreadsheets in Microsoft Excel, you might find that your data looks better or is easier to read when printed or viewed in landscape orientation rather than portrait. Whether you're creating reports, charts, or just organizing data, changing your Excel sheet to landscape mode can significantly enhance the visual appeal and functionality of your document. Here's how you can do it in five simple steps.
Step 1: Open Your Excel Document

Begin by opening the Excel workbook that contains the sheet you want to change to landscape. Ensure you’re on the correct worksheet tab that you wish to modify.
Step 2: Access Page Layout

Next, you’ll need to access the Page Layout settings. Here’s how:
- Click on the Page Layout tab on the Ribbon.
- In this tab, locate the Page Setup group.
💡 Note: If you're using an older version of Excel, this option might be under File > Page Setup.

Step 3: Change Orientation to Landscape

Now, you can actually change the orientation:
- Under the Page Setup group, click on the arrow next to ‘Orientation’.
- Select ‘Landscape’ from the dropdown menu.
🔎 Note: You'll see a live preview of your document in landscape mode if your version of Excel supports it.
Step 4: Adjust Page Layout Settings

After changing the orientation, you might need to tweak other page settings:
- Adjust margins by clicking on ‘Margins’ in the Page Setup group. Here, you can choose default settings or customize them.
- Set the scale if your content spans too many pages or if you want to fit all on one page using ‘Scale to Fit’ in the same group.
Step 5: Preview Your Changes

To ensure everything looks right before you print or share your Excel sheet:
- Click on ‘Print Preview’ or use the keyboard shortcut Ctrl + P to see how your changes will affect the document.
- Review and adjust the layout if necessary, focusing on alignment, headers/footers, and page breaks.
Changing your Excel sheet to landscape orientation can dramatically improve readability, especially when dealing with wide tables or charts. Keep in mind that some tweaking might be necessary to get the layout just right for your specific needs. This step-by-step guide ensures you can easily accomplish this task in just a few clicks, enhancing your Excel experience and the presentation of your data.
Why would I change my Excel sheet to landscape?
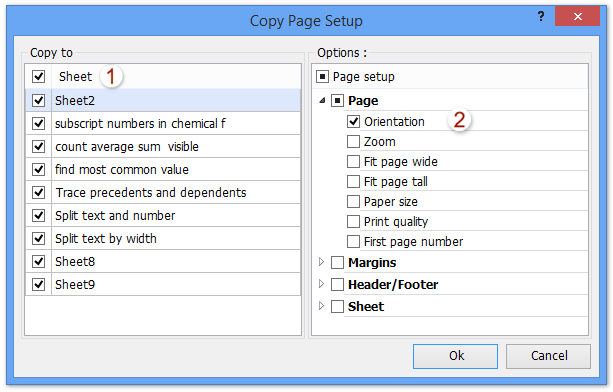
+
Changing to landscape orientation often helps in displaying wide data sets or charts more effectively, ensuring all content fits on a single page or improves readability when printed.
Can I switch back to portrait mode easily?

+
Yes, you can return to portrait orientation by selecting ‘Portrait’ from the same orientation dropdown in the Page Layout tab.
Will changing the orientation affect all sheets in the workbook?

+
No, changing the orientation only affects the currently active sheet unless you specifically apply the settings to all sheets in the workbook.



