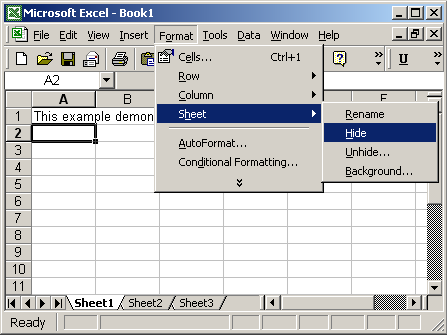Recover Unsaved Excel Sheet: Quick Tips

Ever experienced the dread of closing Excel without saving your work? This guide will walk you through various methods to recover your unsaved Excel workbook, ensuring you get back to productivity swiftly.
Check AutoRecover Feature

Microsoft Excel includes an AutoRecover feature to save a version of your work periodically:
- Navigate to File > Options > Save.
- Ensure Save AutoRecover information every X minutes is checked, typically every 10 minutes by default.
- If enabled, navigate to File > Info and click Manage Workbook. Here, you might find versions under Recover Unsaved Workbooks.
💡 Note: If you changed the default location for AutoRecover files or disabled the feature, locate the files in the set directory.
Use Recent Files List

Your recent files list can also be a lifesaver:
- Go to File > Recent.
- Look for Recover Unsaved Workbooks at the bottom of the list.
- Click on the unsaved file to open it.
File Recovery From Document Recovery

If Excel closed unexpectedly, the Document Recovery task pane might appear:
- Upon opening Excel, check for the Document Recovery pane.
- Select your unsaved workbook and click Save As.
Explore Temporary Files

If the above methods don’t yield results, search for Excel’s temporary files:
- Search for files starting with ~$ in your system’s temp folder. Use the search function by typing %temp% in the Windows search bar.
- These temporary files often have the same name as your unsaved workbook.
💡 Note: Temporary files are system-generated and might not always be complete, but they're worth a check.
Enable Backup and AutoRecover to Prevent Future Losses

To avoid similar issues in the future:
- Enable and set up AutoRecover as described above.
- Set up Backup in Excel to automatically save a backup copy of your file:
- In File > Options > Save, check Always create backup copy.
Recover Data From Excel Online

If you use Excel Online or have your data synced with OneDrive, the recovery might be simpler:
- Open OneDrive and check the Recycle Bin for any recently deleted Excel files.
- Alternatively, if you haven’t synced the file but were using Excel Online, log in and check your recent files or the autosave versions.
This comprehensive guide has covered various scenarios for recovering unsaved Excel sheets. From leveraging Excel's built-in features like AutoRecover and Document Recovery to exploring temporary files, you're now equipped to handle the aftermath of an unsaved session. Remember, prevention is always better than cure; ensure you enable Excel's AutoRecover and backup features for a seamless workflow.
What should I do if Excel crashes?
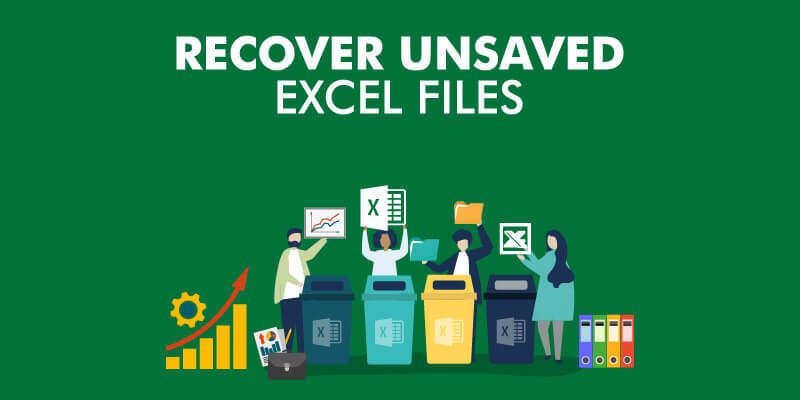
+
If Excel crashes, restart the application. Check for updates, as issues might be resolved with a newer version, and look for recovered files in the Document Recovery pane.
Can I recover an Excel file if my computer crashes?
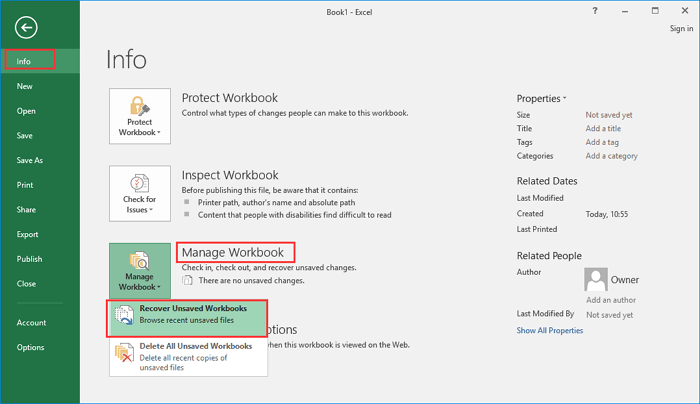
+
If your computer crashes, upon restarting, check for the Document Recovery pane in Excel for unsaved files. Also, look in the AutoRecover files folder.
How do I enable AutoRecover in Excel?

+
To enable AutoRecover, go to File > Options > Save and check ‘Save AutoRecover information every X minutes.’ Also, select a backup location for these files.