Hide Excel Sheets in 2003: A Simple Guide
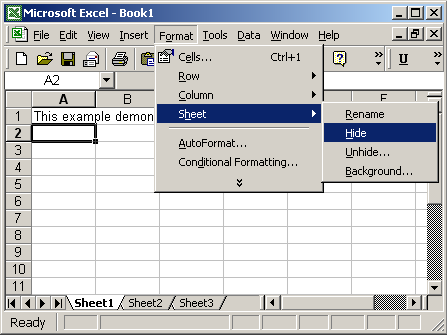
In this guide, we'll delve into the ins and outs of hiding Excel sheets in Excel 2003, providing you with a straightforward process that enhances your spreadsheet organization and data security. Excel, as one of the most versatile tools for data management, offers various features to manage visibility and accessibility of your data. Here, we'll focus on how you can easily hide sheets in your Excel workbook, ensuring you can keep sensitive information out of sight or simplify navigation for viewers without compromising data integrity.
Why Hide Sheets in Excel?

There are several compelling reasons to hide sheets in Excel:
- Privacy and Security: Sensitive data can be hidden from unauthorized users or viewers.
- Reducing Clutter: Simplifies the workbook navigation by hiding sheets that are not necessary for everyday use or analysis.
- Presentation: Ensures that only relevant data is presented when sharing workbooks with others.
Let’s proceed with the step-by-step process of hiding Excel sheets in version 2003.
How to Hide Sheets in Excel 2003

The process to hide sheets in Excel 2003 is relatively straightforward:
- Open Your Excel Workbook: Start Excel 2003 and open the workbook where you want to hide sheets.
- Select the Sheets:
- Click on the sheet tab of the sheet you want to hide.
- To select multiple sheets, hold down the Ctrl key while clicking on the sheet tabs you wish to hide.
- Right-Click and Hide:
- After selecting the sheet(s), right-click on one of the selected sheet tabs.
- From the context menu, select Hide.
Once these steps are completed, the selected sheets will be hidden from view, but the data within them remains intact and accessible when the sheets are later made visible again.
🌟 Note: Hidden sheets still count towards the worksheet limits in Excel, and you can still manipulate them via macros or VBA. They are only hidden from view, not deleted or removed from the workbook.
Unhiding Sheets in Excel 2003

If you need to view or work with a hidden sheet:
- Select Any Visible Sheet: Click on any visible sheet to ensure no cell or object is selected on the active sheet.
- Access the Unhide Option:
- Right-click on any visible sheet tab.
- From the menu, choose Unhide.
- Select Sheets to Unhide:
- A dialog box will appear with a list of all hidden sheets.
- Choose the sheet you want to unhide and click OK.
The selected sheets will then become visible again, allowing you to interact with them as usual.
Protecting Your Hidden Sheets

While hiding sheets provides a level of concealment, Excel 2003 offers additional measures to protect hidden sheets:
- Workbook Protection: You can protect the entire workbook structure by going to Tools > Protection > Protect Workbook and enabling the options for structure protection.
- Sheet Protection: Protect individual sheets by selecting the sheet and going to Tools > Protection > Protect Sheet, where you can choose various permissions to safeguard your data.
These security features not only hide the sheets but also prevent users from unhiding or modifying the workbook structure without authorization.
🔒 Note: Even with protection, if someone knows the password, they can still unhide and edit the sheets. Therefore, use strong passwords and consider additional security measures if the data is highly sensitive.
Using VBA to Manage Sheet Visibility

For more advanced users, Visual Basic for Applications (VBA) can automate the process of hiding and unhiding sheets:
Sub HideSheet()
Sheets("Sheet1").Visible = xlSheetHidden
End Sub
Sub UnhideSheet()
Sheets("Sheet1").Visible = xlSheetVisible
End Sub
This VBA script allows for dynamic control over sheet visibility, which can be particularly useful when you need to automate these tasks.
Summary of Key Points

Through this guide, we’ve explored how to effectively hide and unhide Excel sheets in Excel 2003, touching on:
- Why hide sheets?
- The step-by-step process of hiding and unhiding sheets.
- How to protect sheets to prevent unauthorized access.
- The use of VBA for managing sheet visibility.
By understanding these techniques, you can streamline your data presentation, enhance security, and simplify the user experience within Excel 2003 workbooks.
What happens if I delete a hidden sheet?

+
If you delete a hidden sheet, all data contained in that sheet will be permanently removed from the workbook. Be cautious with this action as it cannot be undone without a backup.
Can I hide all sheets except one?

+
Yes, you can hide all sheets except one by holding down the Shift key and selecting all sheet tabs except the one you want to remain visible, then right-clicking and selecting “Hide.”
How do I know if I’ve successfully hidden a sheet?
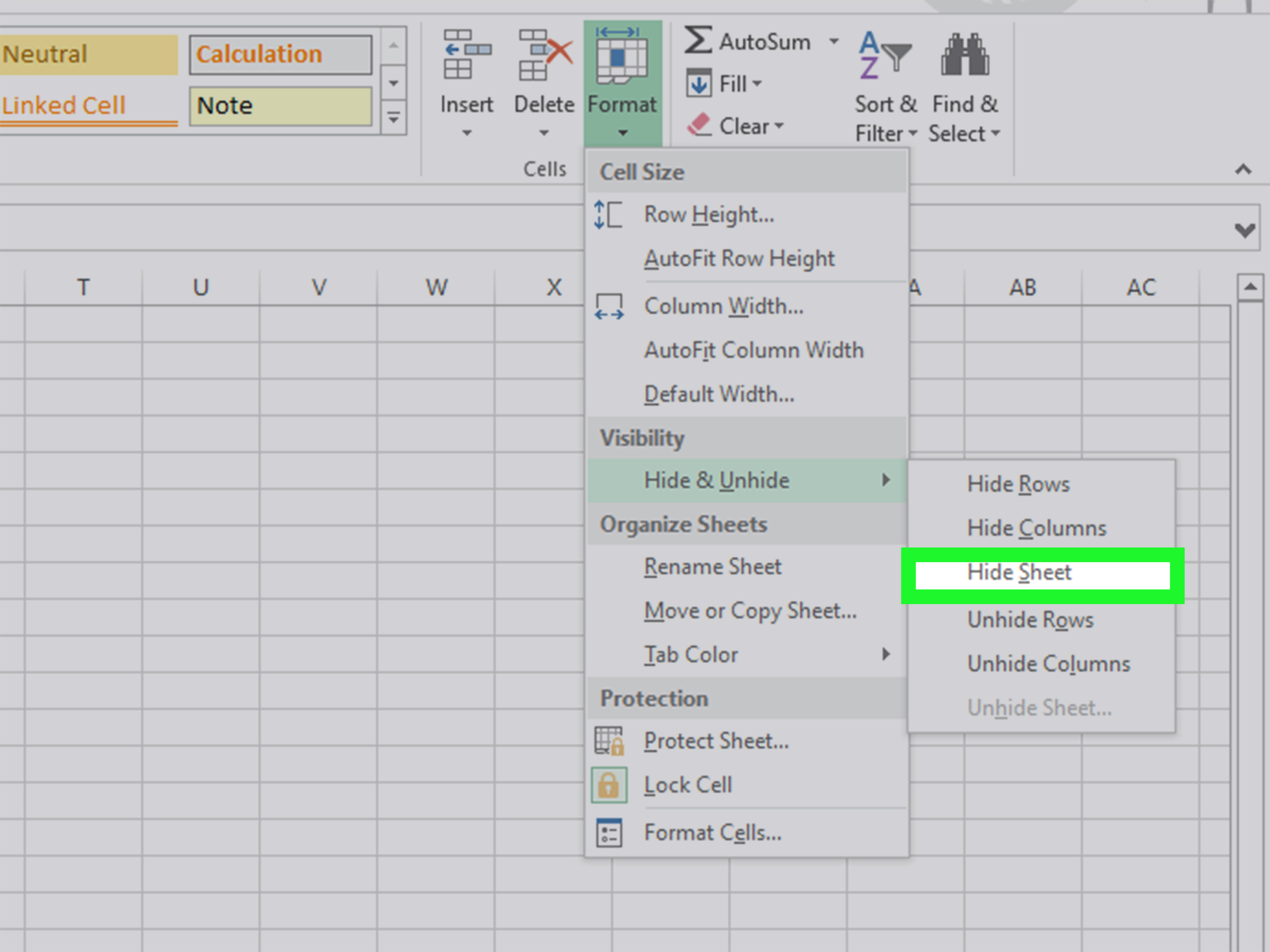
+
If you’ve successfully hidden a sheet, it will no longer appear as a tab at the bottom of the Excel window. You’ll only see the tabs of the visible sheets.