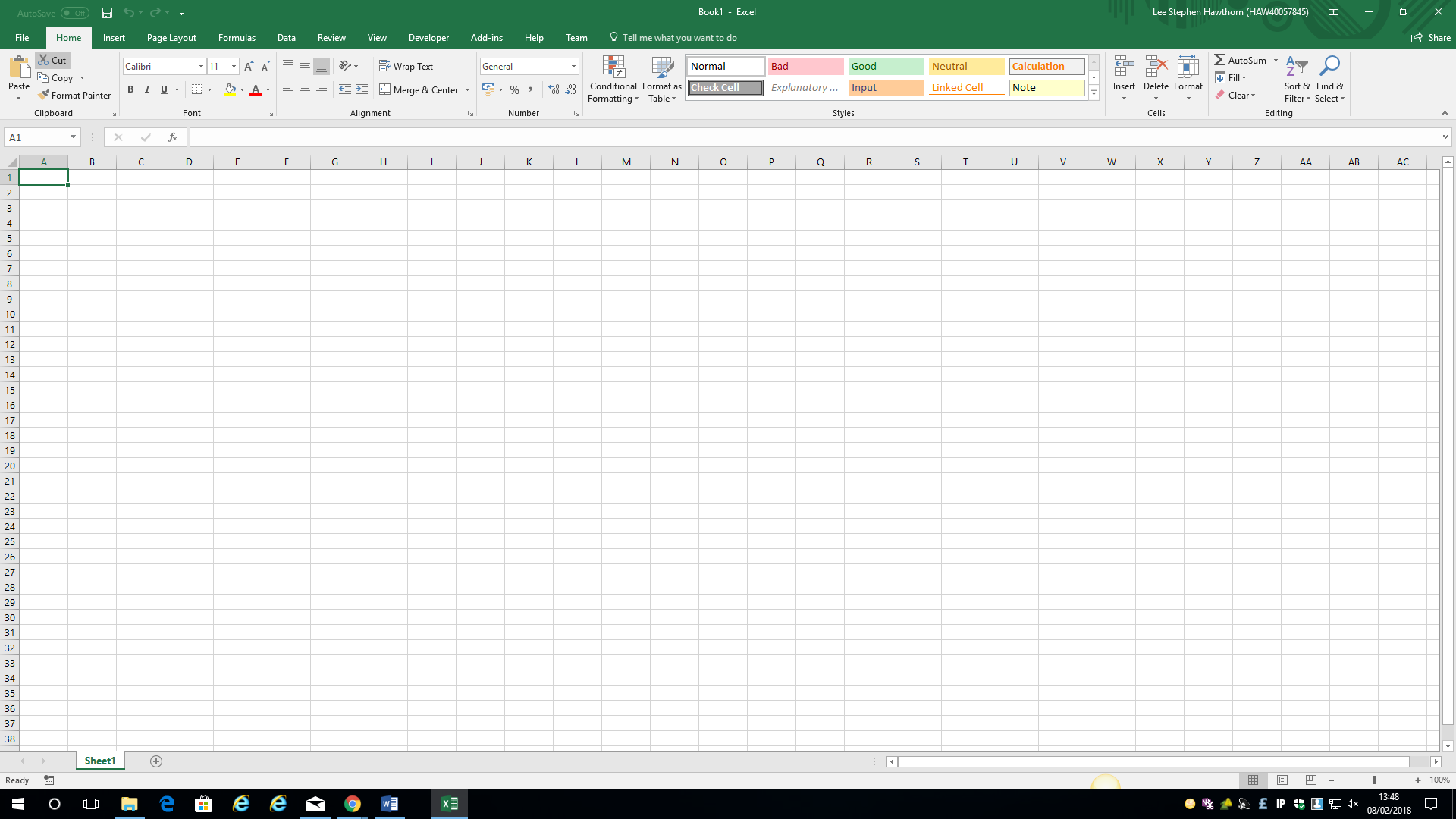5 Proven Ways to Recover Excel Data Fast

Dealing with data loss in Excel can be distressing. Whether it’s accidental deletion or issues arising from system crashes, recovering lost Excel data swiftly and efficiently is crucial for productivity. In this comprehensive guide, we'll explore five proven methods for Excel data recovery, ensuring you're equipped with the knowledge to get your valuable data back in no time.
1. Use Autosave and Autorecover Features


Microsoft Excel has built-in features that can help you recover your work in case of an unexpected shutdown:
- Autosave: If enabled, this feature saves your document automatically at regular intervals. Here’s how to check if it’s active:
- Go to File > Options > Save
- Look for “Save AutoRecover information every x minutes.” Set a suitable time interval.
- Autorecover: This recovers the last saved version of your document:
- Upon opening Excel, you might see a prompt with “Recover Unsaved Workbooks” - click on it to open your document.
- If you don’t see the prompt, go to File > Info > Manage Workbook > Recover Unsaved Workbooks
Important Notes

💡 Note: Enabling Autosave and Autorecover is a best practice, but these features only work if Excel closes unexpectedly. Manual saving is still recommended.
2. Use Backup Files


Regular backups are essential for data integrity. Here’s how to manage your backups:
- Create Manual Backups: Save copies of your Excel files periodically or set up automated backups to external drives or cloud storage.
- Use Backup Software: Many backup solutions can back up your Excel files automatically, like Dropbox, OneDrive, or specialized backup software.
Important Notes
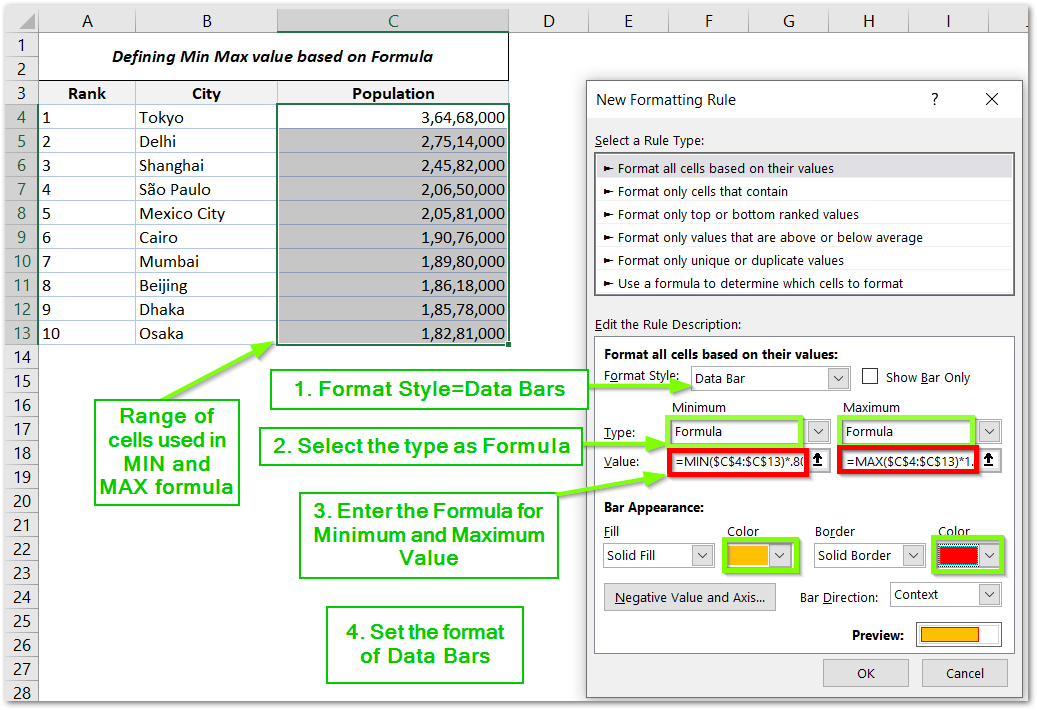
💡 Note: Set a schedule for backups; daily or weekly backups can be very useful. Remember, backups should not replace regular saves but complement them.
3. Restore from Shadow Copies (Windows Only)


For users on Windows systems, shadow copies offer a hidden lifeline for recovering Excel files:
- Right-click the Excel file folder, go to Properties > Previous Versions, and select the version you want to recover.
- This feature might need to be enabled by your system administrator.
Important Notes

💡 Note: Not all systems have shadow copies enabled by default. This method might not recover the most recent edits.
4. Third-Party Recovery Software


Specialized software can be your go-to when other methods fail:
- Programs like EaseUS Data Recovery Wizard, Recoverit, or Stellar Data Recovery can scan your drive for deleted or corrupted Excel files.
- Ensure the software is reputable to avoid further data loss.
Important Notes

💡 Note: Always choose recovery software that supports the Excel file format you’re using (.xls, .xlsx).
5. Online Cloud Recovery


If you use cloud storage for your Excel files:
- Microsoft OneDrive: Go to OneDrive’s settings and enable “Recycle Bin” recovery options for deleted files.
- Google Drive: You can recover files from the trash or use the “Restore Files” feature to revert your entire Drive to a previous state.
Important Notes

💡 Note: Cloud recovery depends on your account settings and the cloud service’s retention policies. Make sure you’re familiar with these settings.
To wrap up this guide on Excel data recovery, remember that prevention is better than cure. Regularly saving your work, using backups, and understanding your tools can significantly reduce the chance of data loss. Should you face data loss, these five methods provide a comprehensive approach to recover your important Excel files, from using built-in Excel features to leveraging cloud storage recovery options.
How often should I set up Autosave?

+
Set Autosave to save every 10 minutes if you work with critical data, but you can adjust this based on your work pattern and how frequently you can afford to lose data in case of a crash.
Can I recover Excel data from a corrupted file?

+
Yes, third-party recovery software can often retrieve data from corrupted Excel files. However, success isn’t guaranteed, especially if the corruption is severe.
What should I do if my backup files are also corrupted?

+
If backups are corrupted, try using cloud storage recovery options or seek professional data recovery services. Regular integrity checks on backups can prevent this issue.
Are these methods safe to use?

+
Yes, when following the instructions and using reputable recovery tools, these methods are designed to safely recover data. Always ensure software is from trusted sources to avoid malware risks.
How can I avoid data loss in Excel?

+
Regularly save your work, use cloud storage for automatic backups, enable Autosave and Autorecover features, and keep multiple copies of important files. Avoid working on files directly from external drives, as they can disconnect, causing data loss.