Create Perfect Excel Graph Sheets Easily
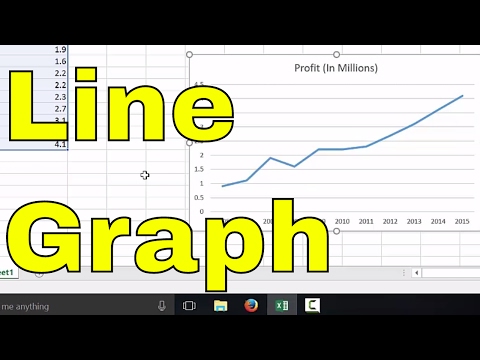
Creating perfect Excel graphs is not just a technical skill but also an art form that enhances data visualization and helps in conveying complex information effectively. Here are the steps, tips, and tricks to ensure your Excel charts are both functional and aesthetically pleasing.
Choosing the Right Chart Type

The first step in creating a compelling graph is selecting the appropriate chart type for your data:
- Column Charts: Ideal for comparing categories of data.
- Line Charts: Perfect for displaying trends over time.
- Pie Charts: Best for showing proportions in a single data set.
- Bar Charts: Similar to column charts but better for long category names.
- Area Charts: Useful for emphasizing the magnitude of change over time.
- Scatter Plot: To show the relationship between two numerical variables.
Entering Your Data

Before you create a graph, ensure your data is well-organized:
- Arrange data in columns or rows.
- Ensure each column or row has a label.
- Use clear, descriptive headings for better understanding.
Creating Your Graph

To generate a graph in Excel:
- Select the data range you want to visualize.
- Go to the Insert tab on the Ribbon.
- Choose a chart type from the ‘Charts’ group. Click to create the basic chart.
Customizing Your Graph
Now that you have a basic chart, here’s how you can refine it:
- Chart Style: Use predefined styles or customize manually. Adjust colors, fonts, and effects.
- Chart Title: Click on the title to edit. Make it clear and concise.
- Legends: Adjust or add legends for clarity, often positioned on the right or bottom of the chart.
- Axes: Edit scale, add gridlines, or change the axis labels for better readability.
- Data Labels: For precision, add data labels. Click on the data point, and choose ‘Add Data Labels’.
💡 Note: Use light colors for axes and gridlines to not detract from the main data visualization.
Advanced Customization
For a more polished look:
- Error Bars: Add these to show potential errors in data measurements.
- Data Table: Display the data table below or next to the chart.
- Trendlines: Forecast future trends by adding trendlines; select your series and choose ‘Add Trendline’.
| Data Type | Best Chart Type |
|---|---|
| Categorical | Bar or Column |
| Time Series | Line or Area |
| Proportions | Pie or Donut |
| Correlation | Scatter |
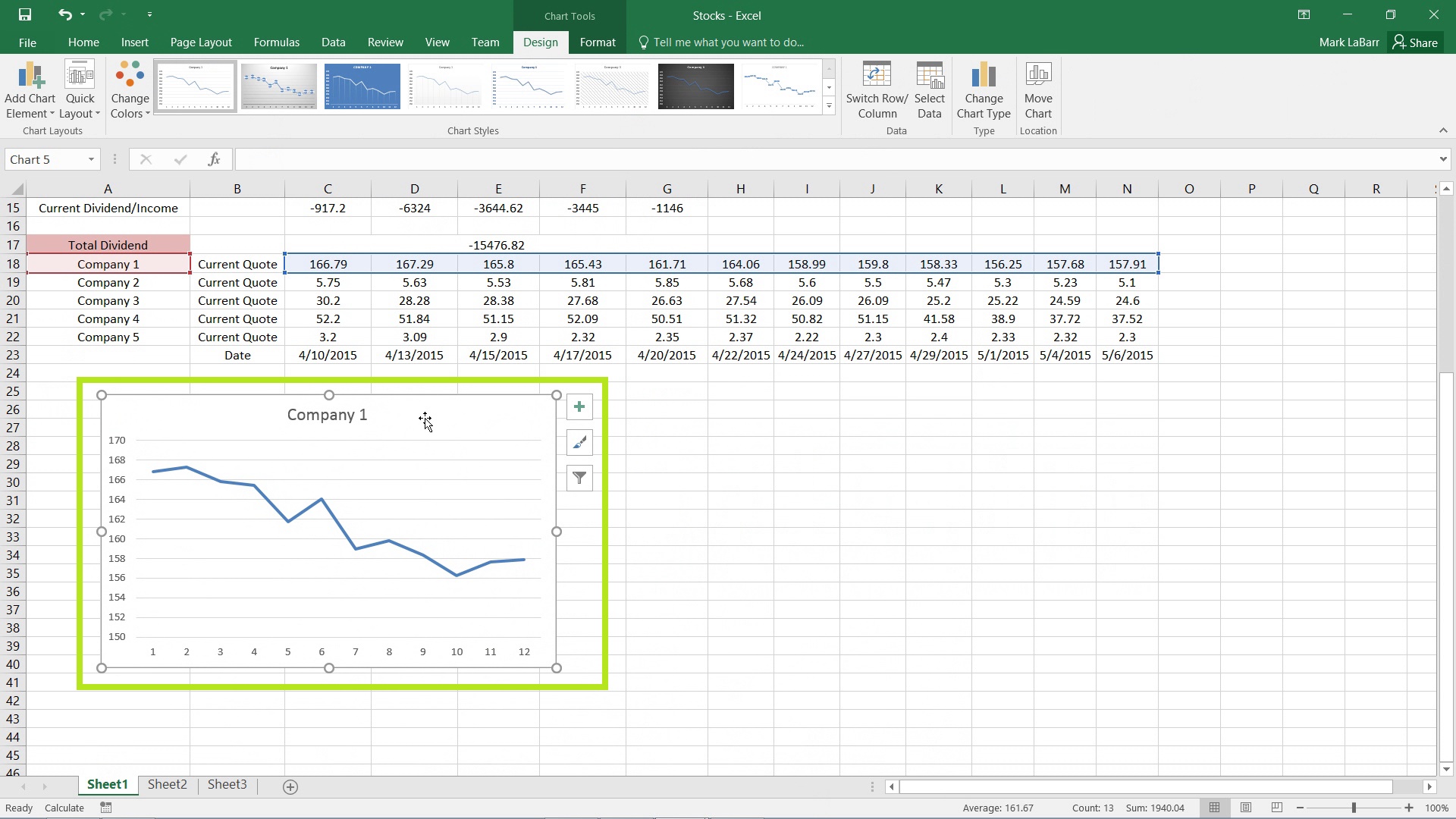
📊 Note: When selecting chart types, remember that less is often more. Complex data might require simpler visualizations for better comprehension.
Best Practices for Charting in Excel
To make your graphs stand out and be easily interpretable:
- Keep it Simple: Avoid clutter; each graph should convey a clear message.
- Consistency: Maintain the same color scheme and formatting throughout your work.
- Use Appropriate Scales: Adjust axis scales to reflect the data accurately without misleading the viewer.
- Label Everything: Ensure titles, legends, axes, and data points are labeled clearly.
⚠️ Note: Always double-check your data sources to ensure accuracy and validity of your charts.
In crafting your Excel graphs, you are not just making data visually appealing but also ensuring that the information is accessible and understandable. Remember, the goal is to communicate data in a way that influences decisions, insights, and even emotions through visual storytelling. By following these guidelines, your graphs will not only enhance presentations but also become an integral part of data analysis and reporting.
What’s the best way to select data for graphing?
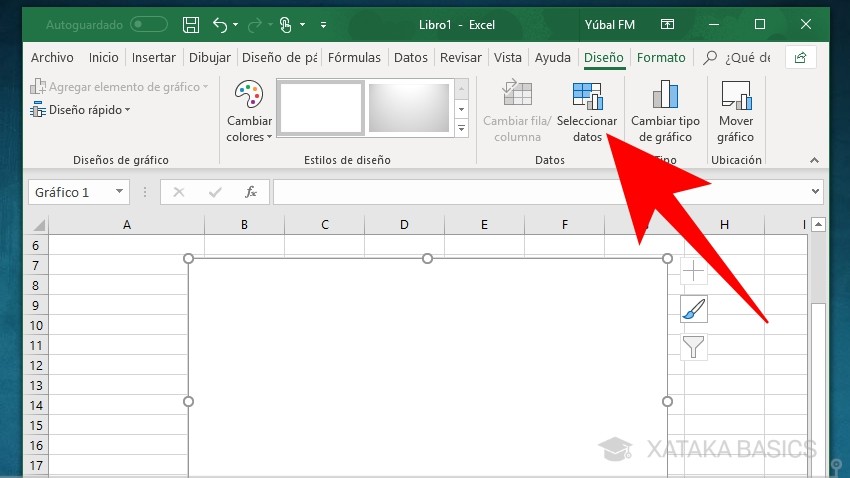
+
Select data that is relevant and formatted properly. Use clear headers, arrange data in columns or rows, and ensure there are no blank rows or columns within your selected range.
Can I add multiple data series to one chart?

+
Yes, you can add multiple data series to the same chart. This helps in comparing different sets of data on the same axes.
How do I make my graph dynamic?

+
Create a dynamic graph by using named ranges or tables that automatically expand with new data, or use Excel formulas to define dynamic ranges for your charts.