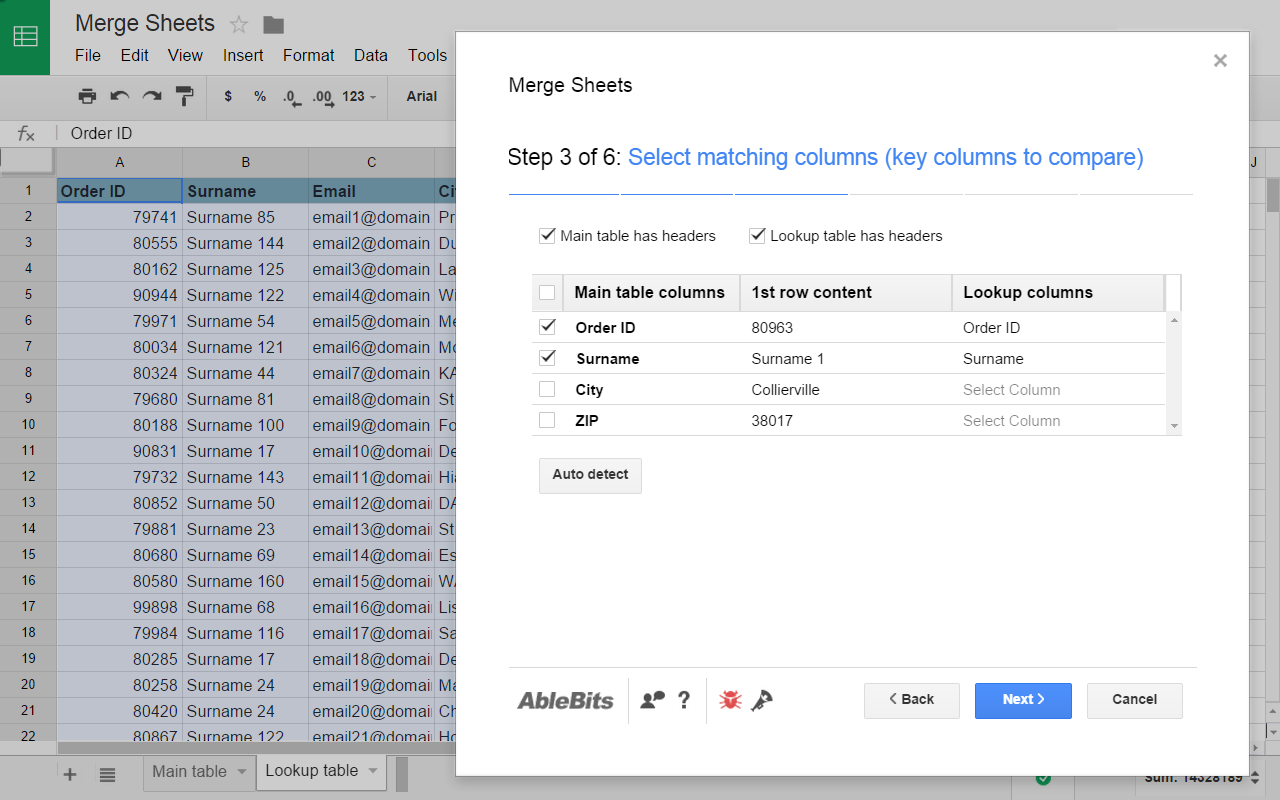Excel Trick: Recall Data from Different Sheets Easily

In the vast world of data management and analysis, Excel stands as a titan among spreadsheet software. While its basic features are universally known, its depth offers myriad hidden gems that can exponentially boost productivity and efficiency. Today, we dive deep into one such feature: recalling data from different sheets within the same workbook. This technique is not just about accessing data; it's about making your spreadsheets dynamic, interconnected, and more powerful.
Why Recall Data Across Sheets?

Before we explore how to recall data across sheets, let's understand why this is beneficial:
- Consolidation: Centralize data from various sources into one comprehensive sheet for easy analysis.
- Automation: Automate updates by linking different sheets, reducing manual entry errors.
- Efficiency: Streamline complex calculations or reports by fetching relevant data instantly.
The Basic Method: Cell References

Excel offers a straightforward method to pull data from another sheet using cell references:
- Start by typing an equals sign (=) in the cell where you want the data to appear.
- Switch to the sheet containing the data.
- Select the cell with the desired data.
- Press Enter. Excel automatically creates a reference that looks like this:
='Sheet Name'!A1
⚡️ Note: If you rename sheets, make sure to update references manually, or Excel will return an error.
Advanced Techniques for Data Recall

Using the VLOOKUP Function

VLOOKUP is not just for looking up data within a sheet; it can work across sheets too:
- Enter
=VLOOKUP(lookup_value, table_array, col_index_num, [range_lookup])in your cell. - For
table_array, type the sheet name followed by an exclamation mark and the range (e.g.,Sheet2!A1:D100). - Set
lookup_valueto your search criterion, andcol_index_numto the column number containing the data you want to retrieve.
Employing INDEX & MATCH

A combination of INDEX and MATCH functions provides more flexibility:
- INDEX: Fetches the value at a given position in a range.
- MATCH: Returns the relative position of an item in an array that matches a specified value.
Here's how to use them together:
=INDEX('Sheet2'!B2:B100, MATCH(A2, 'Sheet2'!A2:A100, 0))
- The MATCH function finds the position of the value in A2 within Sheet2.
- INDEX then uses this position to return the corresponding value from column B on Sheet2.
Dynamic Data Recall with INDIRECT

The INDIRECT function allows you to create dynamic cell references:
=INDIRECT("SheetName!" & CELL("address", SheetName!A1))
- Here, you can replace "SheetName" with a cell reference containing the sheet name, enabling dynamic sheet selection.
Leveraging Named Ranges

Named ranges can also simplify your formulas:
- Define a named range by going to Formulas > Define Name.
- Use the named range in your formula across sheets, reducing errors and enhancing readability.
| Sheet Name | Named Range |
|---|---|
| Sheet1 | DataRange |
| Sheet2 | LookupRange |
| Sheet3 | ResultRange |

💡 Note: Named ranges can be scoped to the entire workbook or individual sheets, allowing for more versatile use.
Best Practices for Cross-Sheet Data Recall

- Maintain Data Integrity: Always ensure the source data remains unaltered and accurate.
- Plan Your Structure: Logical sheet organization reduces complexity in formulas.
- Use Comments: Describe complex formulas in comments for future reference.
As you navigate through the maze of Excel's capabilities, understanding how to recall data across sheets will empower you to build more dynamic, interconnected, and powerful spreadsheets. Whether you're consolidating data, automating complex reports, or enhancing your analysis, these techniques will serve as a bedrock for your Excel proficiency. Remember, Excel's power lies not just in what it can do out of the box, but in how creatively and efficiently you can utilize its features to tailor solutions to your unique problems.
Can I use these methods to recall data from closed workbooks?

+
Unfortunately, direct data retrieval from closed workbooks isn’t supported with these Excel functions. However, external data sources like databases or web queries can be linked even when workbooks are closed.
What if my sheets or data changes frequently?

+
Dynamic referencing with INDIRECT or using named ranges are particularly useful when dealing with frequently changing data or sheets. They allow your formulas to update automatically to reflect changes in the workbook structure.
Can I combine these techniques?

+
Absolutely, combining functions like VLOOKUP with INDEX & MATCH or using dynamic named ranges with INDIRECT can yield powerful, adaptable Excel solutions for complex data retrieval scenarios.