Delete Excel Sheets Fast: Shortcut Guide

In the world of spreadsheets and data management, Excel has long been the go-to tool for many professionals and enthusiasts alike. Whether you're dealing with financial reports, inventory lists, or project timelines, the ability to manage sheets effectively can significantly boost your productivity. One key aspect of managing spreadsheets is the need to delete sheets quickly, especially when dealing with large workbooks containing multiple sheets. This guide is crafted to introduce you with fast methods to delete sheets in Excel, enhancing your workflow efficiency.
Understanding Excel’s Sheet Deletion
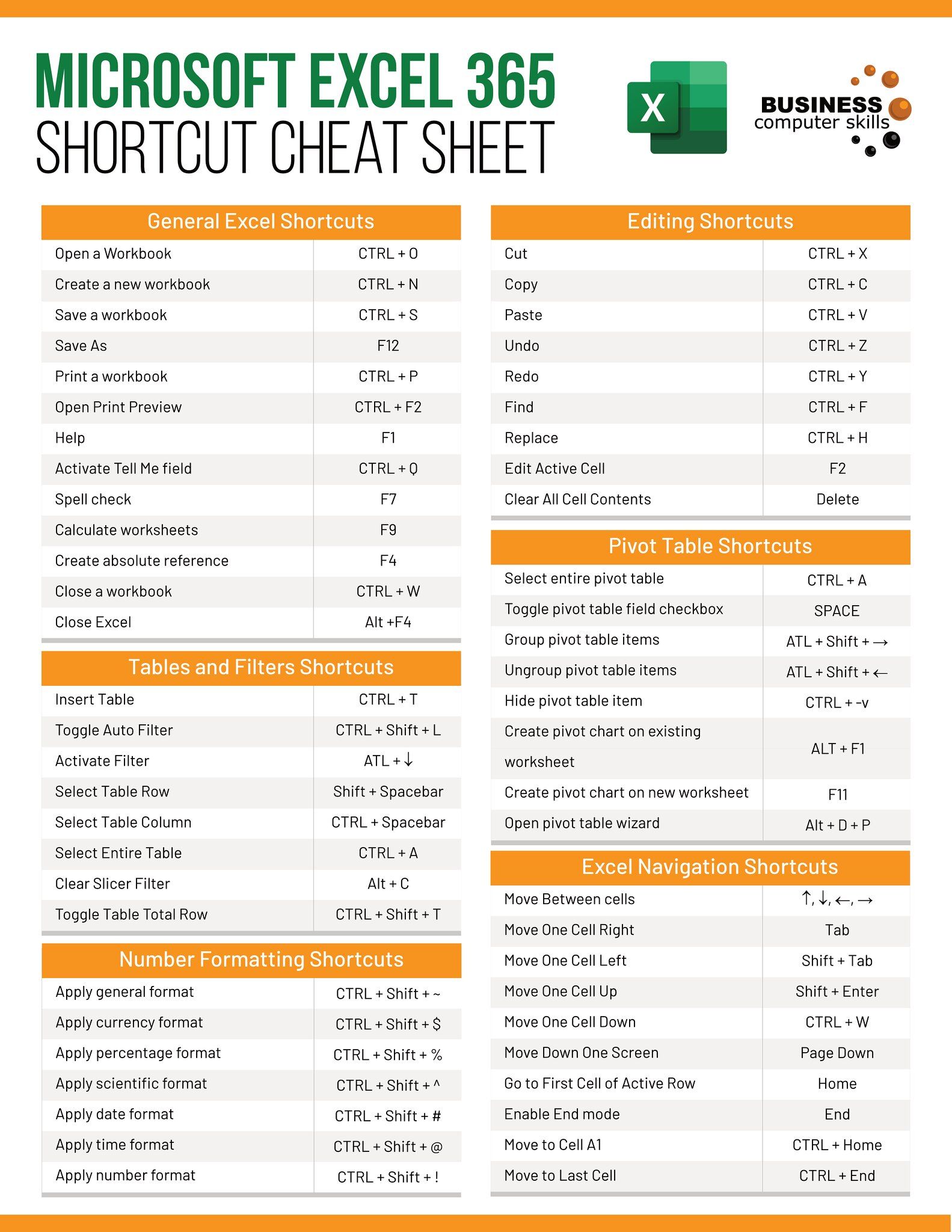
Before diving into shortcuts, understanding how Excel handles sheet deletion is crucial:
- Single Sheet: You can delete a single sheet by right-clicking the sheet tab and selecting ‘Delete’.
- Multiple Sheets: Selecting and deleting multiple sheets at once is not straightforward through the standard UI, but can be done with keyboard shortcuts.
📝 Note: Deleting a sheet removes all the data within it permanently, so always ensure you have backups or confirm that the data isn’t needed.
Keyboard Shortcut to Delete Excel Sheets


- Alt + E, L: This series of keystrokes activates the ‘Edit’ menu, moves to ‘Delete Sheet’, and executes the command. Here’s how:
- Press Alt + E to open the ‘Edit’ menu.
- Release both keys.
- Press L to select ‘Delete Sheet’.
- Press Enter to confirm.
- Ctrl + -: This shortcut opens the ‘Delete’ dialog box directly. Here’s the step-by-step:
- Select the sheet(s) you wish to delete.
- Press Ctrl + - (minus key).
- Choose ‘Sheet’ from the dialog and confirm.
Using Excel’s Ribbon for Sheet Deletion
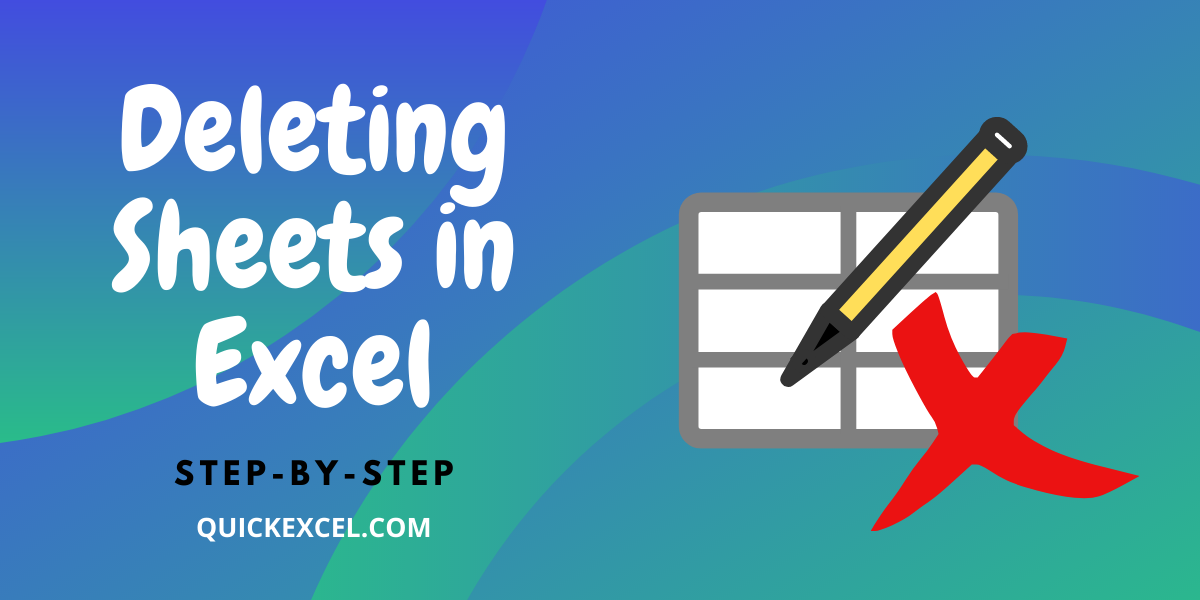
Although not as fast as keyboard shortcuts, Excel’s ribbon can be used for those who prefer a visual interface:
- Navigate to the ‘Home’ tab.
- In the ‘Cells’ group, click ‘Delete’ and then ‘Delete Sheet’.
💡 Note: For those less familiar with keyboard shortcuts, this method might be more intuitive.
Advanced Tips for Efficient Sheet Deletion

Here are some advanced techniques for those looking to streamline their Excel operations:
- Customize the Quick Access Toolbar: Add the ‘Delete Sheet’ command to your Quick Access Toolbar for one-click access.
- Use VBA Macros: Automate sheet deletion with VBA for repetitive tasks:
This script will delete all sheets except ‘Sheet1’.Sub DeleteSheets() Dim ws As Worksheet For Each ws In ThisWorkbook.Worksheets If ws.Name <> “Sheet1” Then ws.Delete Next ws End Sub
Excel's capabilities for managing sheets go beyond simple deletion, offering a comprehensive suite of tools for efficient data management. By mastering shortcuts and customizing your workflow, you can significantly reduce the time spent on administrative tasks, allowing for more focus on data analysis or other valuable work. Remember, practice makes perfect. The more you use these methods, the more intuitive they will become. Moreover, always ensure your important data is backed up before proceeding with any deletion, ensuring you avoid unintentional loss of information. Ultimately, these techniques for deleting sheets in Excel are just the tip of the iceberg when it comes to enhancing your productivity with Excel.
Is it possible to undo a sheet deletion in Excel?
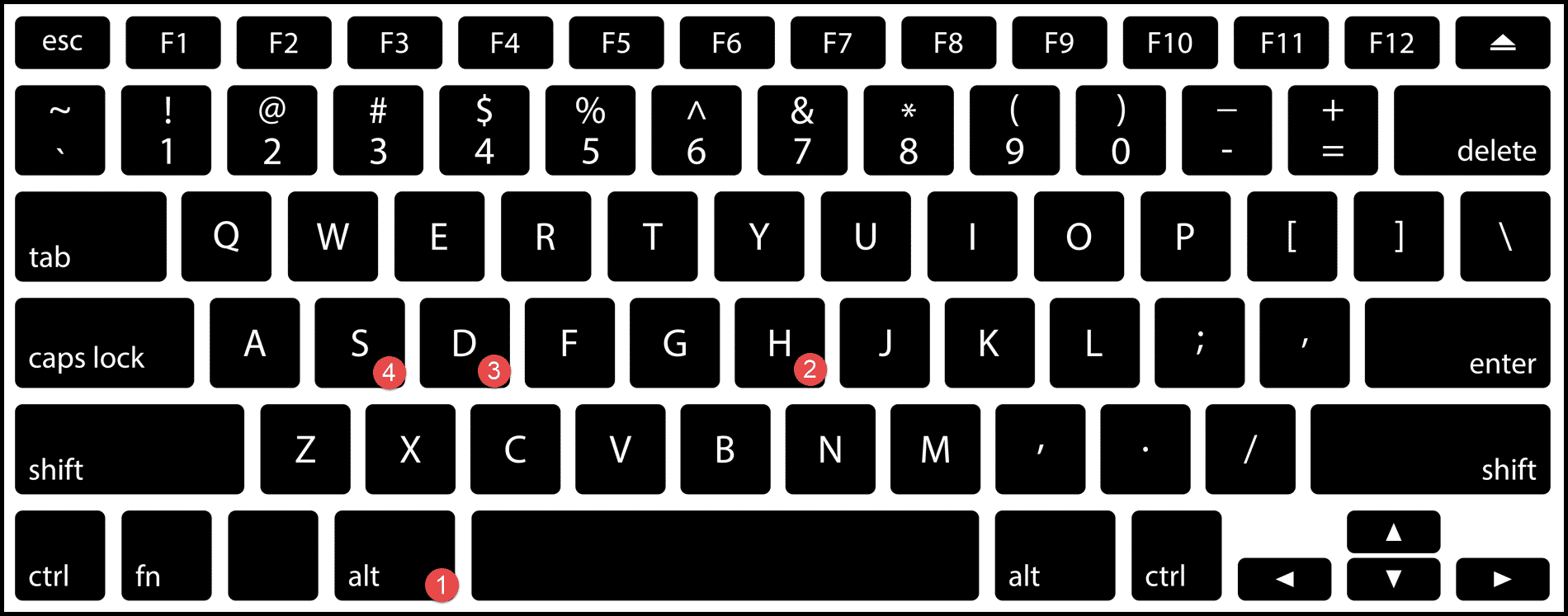
+
No, once a sheet is deleted, it is permanently removed from the workbook. It is advisable to save your workbook before deleting sheets or keep backups of your important data.
Can I recover a deleted Excel sheet?

+
If you have not saved the workbook after deleting the sheet, you can try closing Excel without saving and reopening the last saved version. If saved, recovery tools or previous backups are your best options.
What happens if I accidentally delete the wrong sheet?

+
Without an undo function for sheet deletion, you would need to manually recreate the sheet or recover it from backups or recent versions of your workbook.
How can I make the deletion process safer?

+
Regularly save different versions of your workbook, use Excel’s version history, or create macros to add a confirmation step before deleting any sheet.