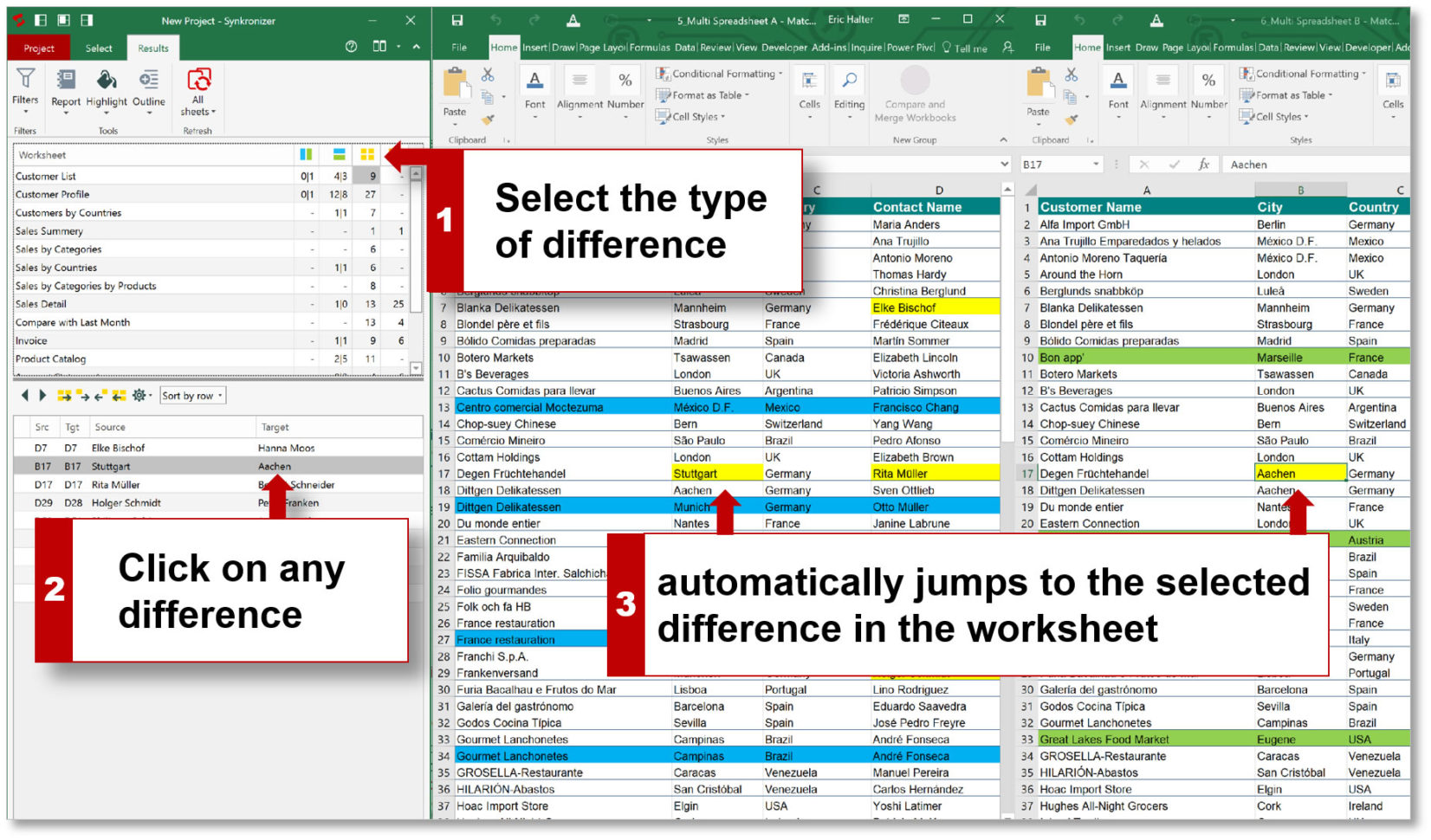Master JavaScript: Read Excel Sheets in Seconds

Are you looking for ways to streamline your data processing with JavaScript? The ability to read Excel files programmatically is essential for many business applications, data analysis projects, and even daily tasks in Excel-friendly environments. While JavaScript isn't traditionally associated with handling spreadsheets, modern libraries have made it possible to seamlessly integrate Excel functionalities into web applications or Node.js projects. In this detailed guide, we'll dive deep into how to read Excel files in JavaScript, focusing on performance, ease of use, and efficient data extraction techniques.
Why Use JavaScript for Excel Processing?

JavaScript’s rise to prominence in web development has brought numerous benefits to data processing tasks:
- Universal Compatibility: JavaScript runs in browsers and servers, enabling you to manipulate Excel files on both client and server sides.
- Rich Ecosystem: Libraries like XLSX.js provide robust tools to work with Excel files.
- Performance: Modern JavaScript engines offer impressive performance, even when dealing with large datasets.
Understanding Excel File Formats

Before we jump into coding, let’s quickly review Excel file formats:
- .xls - Legacy Excel format, up to Excel 2003.
- .xlsx - Introduced with Excel 2007, using XML-based Open XML format, which offers better compression and size reduction.
- .xlsm - Similar to .xlsx but with macros enabled.
- .xlsb - Binary format for faster file operations.
Setting Up Your JavaScript Environment

To begin working with Excel files in JavaScript, you’ll need to set up your development environment:
1. Node.js for Server-Side

If you’re working server-side:
- Install Node.js if not already done.
- Initialize a new project:
npm init -y - Install XLSX.js:
npm install xlsx
2. Browser-Side with CDN

For client-side operations:
- Include the XLSX.js script in your HTML:
Reading Excel Files in JavaScript

Using the XLSX.js Library

Let’s explore how to read Excel files using XLSX.js:
1. Reading from File Input
Here’s a simple implementation:
function handleFile(e) { var files = e.target.files, file; if (!files || files.length === 0) return; file = files[0]; var reader = new FileReader(); reader.onload = function(e) { var data = new Uint8Array(e.target.result); var workbook = XLSX.read(data, {type: ‘array’});// Accessing the first sheet var firstSheetName = workbook.SheetNames[0]; var worksheet = workbook.Sheets[firstSheetName]; console.log(XLSX.utils.sheet_to_json(worksheet)); }; reader.readAsArrayBuffer(file);}
// Add an input element to your HTML to select files document.getElementById(‘file’).addEventListener(‘change’, handleFile, false);
📝 Note: The `workbook` variable contains all sheets, and `SheetNames` is an array of sheet names. You can access other sheets by index.
2. Reading Specific Cells or Ranges
Sometimes, you might need to access specific cells or a range:
var range = XLSX.utils.decode_range(worksheet[‘!ref’]);
for(var R = range.s.r; R <= range.e.r; ++R) {
for(var C = range.s.c; C <= range.e.c; ++C) {
var cell_address = {c:C, r:R};
var cell = worksheet[XLSX.utils.encode_cell(cell_address)];
if(cell) console.log(“Row ” + (R+1) + “ Col ” + (C+1) + “: ” + cell.v);
}
}
📝 Note: This snippet iterates through cells to retrieve values, helpful for custom data extraction patterns.
3. Performance Tips for Large Files
- Batch Reading: Read data in chunks instead of loading the whole file at once, especially for large datasets.
- Use binary data: Read files in binary format to avoid unnecessary conversions.
- Avoid Global Scopes: Be cautious of memory leaks by clearing data you don’t need after processing.
Advanced Techniques

Dynamic Updates

If your app needs to dynamically update the Excel file:
function updateSheet() {
// Assume worksheet contains the modified data
workbook.SheetNames.forEach(function(sheetName) {
var worksheet = workbook.Sheets[sheetName];
XLSX.utils.sheet_add_json(worksheet, [{newData: ‘value’}], {skipHeader: true, origin: -1});
});
var wbout = XLSX.write(workbook, {bookType:‘xlsx’, type: ‘binary’});
saveAs(new Blob([s2ab(wbout)],{type:“application/octet-stream”}), “example.xlsx”);
}
Streaming Data for Very Large Files

Handling files that exceed 20MB:
var reader = new FileReader();
reader.onload = function(e) {
var data = e.target.result;
var arr = new Uint8Array(data);
var workbook = XLSX.read(arr, {type:‘array’});
// Process each row or sheet as needed
};
reader.readAsArrayBuffer(file);
Troubleshooting Common Issues
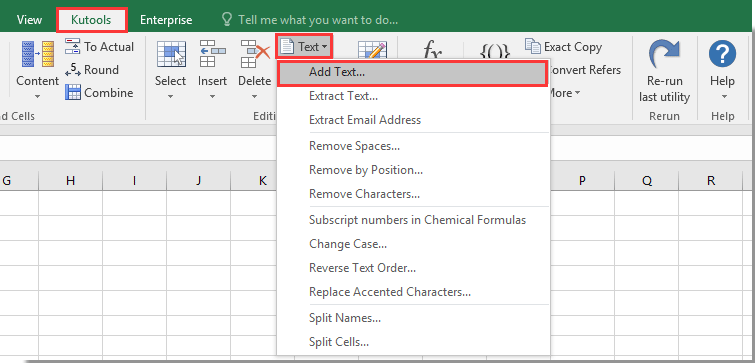
Here are some solutions for common problems you might encounter:
- File Size Limits: Browser limitations can affect large files. Consider using Node.js or file streaming to overcome these constraints.
- Character Encoding: Ensure Excel files are saved with proper encoding to avoid data corruption.
- File Permissions: On servers, ensure your application has the necessary permissions to read and write files.
The ability to read Excel sheets in JavaScript significantly enhances productivity for developers working with data, transforming tedious tasks into automated processes. This guide has covered setting up your environment, reading different types of data from Excel files, and even addressed performance and dynamic data manipulation. Whether you're updating databases from spreadsheets, analyzing large datasets, or integrating Excel functionality into web apps, JavaScript provides powerful tools to simplify these operations. Next time you need to manipulate Excel files, consider leveraging JavaScript's capabilities to streamline your workflow.
Can I read Excel files with JavaScript in a browser without server-side processing?

+
Yes, you can use libraries like XLSX.js, which provide client-side support to read and even modify Excel files directly in the browser.
What’s the maximum file size I can handle with JavaScript?

+
Theoretically, there’s no hard limit, but practical limitations arise due to browser memory limits and performance issues. For very large files, consider using streaming or server-side processing.
How can I prevent JavaScript from crashing with very large Excel files?

+
Use incremental processing or streaming techniques to handle data in chunks, minimizing memory usage and allowing for responsive user interaction even with large files.