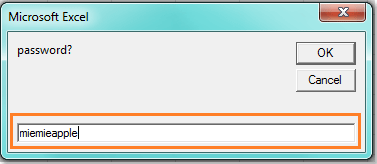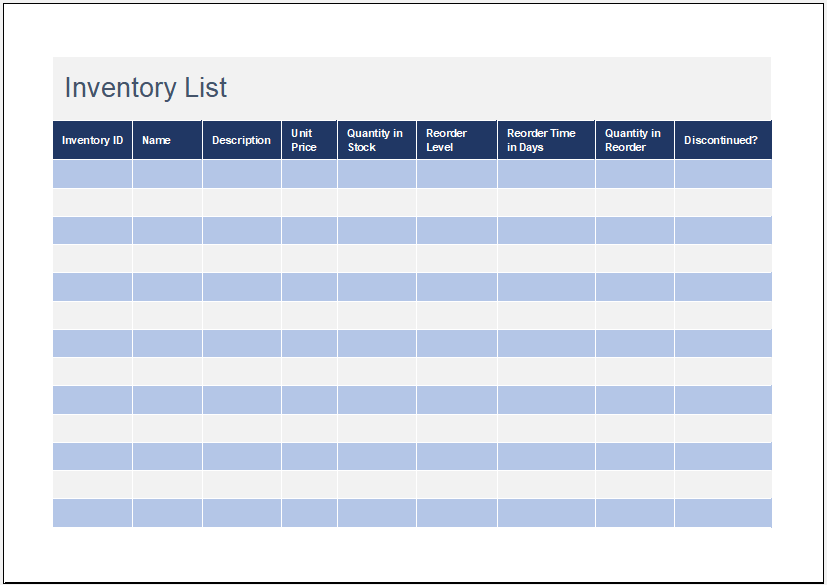5 Simple Tricks to Link Excel Cells Across Sheets

Linking cells across different sheets in Excel is a powerful technique that allows you to consolidate data, automate tasks, and maintain a more dynamic spreadsheet. Whether you're managing a personal budget or coordinating a complex project, mastering this skill can significantly boost your productivity. Here, we'll explore five simple tricks to link cells across sheets with ease and efficiency.
Understanding Cell Linking in Excel

Before we dive into specific tricks, let’s understand what cell linking entails:
- Relative and Absolute References: Knowing when to use relative or absolute cell references can help you link cells accurately across different sheets.
- Cell References: The formula in one sheet points to a cell in another sheet.
- Sheet Navigation: Quickly switch between sheets to select or input cell references.
1. Using Click and Point to Link Cells


One of the simplest methods to link cells across sheets is using the click and point technique:
- Start by selecting the cell where you want to display the linked data.
- Enter an equal sign (=) to start a formula.
- Click on another sheet’s tab, and then click on the cell you wish to link.
- Press Enter. Excel automatically adds the necessary formula.
💡 Note: This method is particularly useful for beginners or when you need to link cells dynamically without memorizing formula syntax.
2. Mastering Named Ranges for Dynamic Links

| Step | Action |
|---|---|
| 1 | Select the range of cells you want to name. |
| 2 | Go to Formulas > Define Name, give your range a name. |
| 3 | In any cell where you want to link to this named range, simply enter the name, like ’=Sheet1!RangeName’. |

Named ranges offer a cleaner way to link cells, making your formulas easier to read and maintain.
3. Utilizing 3D References for Linking Across Multiple Sheets

When dealing with data spread across multiple sheets, 3D references can be invaluable:
- Select the cell where you want to place your formula.
- Enter the formula, then use the following syntax for a 3D reference:
Sheet1:Sheet3!A1 - This formula will sum cells A1 from Sheet1 through Sheet3.
4. Streamlining Links with the INDIRECT Function

The INDIRECT function is a versatile tool for indirect cell references:
- Enter
=INDIRECT(“Sheet2!A1”)in any cell where you want to reference cell A1 from Sheet2. - The beauty of INDIRECT lies in its dynamic nature; you can change the sheet name or cell reference within the function, and Excel will update the link accordingly.
5. Linking with Hyperlinks for Navigation
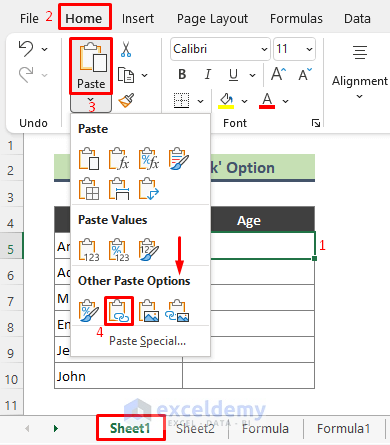
While not a conventional data linking method, hyperlinks can make navigation between sheets easier:
- Right-click on the cell where you want the hyperlink.
- Choose Hyperlink, then select ‘Place in This Document’.
- Select the cell or sheet to link to, which can be useful for reports or dashboards.
Linking cells across sheets in Excel offers a dynamic way to manage your data. Understanding these methods from click and point to using named ranges, 3D references, INDIRECT function, and even hyperlinks, allows you to enhance your spreadsheets' functionality. Each trick provides different advantages, whether it's for ease of use, flexibility, or seamless navigation, ensuring your data is both accessible and efficiently managed.
🔑 Note: Remember, the choice of method depends on your specific needs; experimentation might be necessary to find what works best for you.
Can I link cells without using formulas?

+
Yes, you can use the “Paste Link” feature to directly paste data as a linked value, which doesn’t require writing formulas.
How can I ensure my links update if sheet names change?

+
Using the INDIRECT function with named ranges is the most robust way to ensure links update automatically when sheet names change.
Is there a way to link cells to an external workbook?

+
Yes, you can link to cells in external workbooks by including the workbook’s file path in your formula like this: =‘C:[File Path][Workbook Name]SheetName’!CellReference.