5 Simple Tricks to Set Default Sheet in Excel
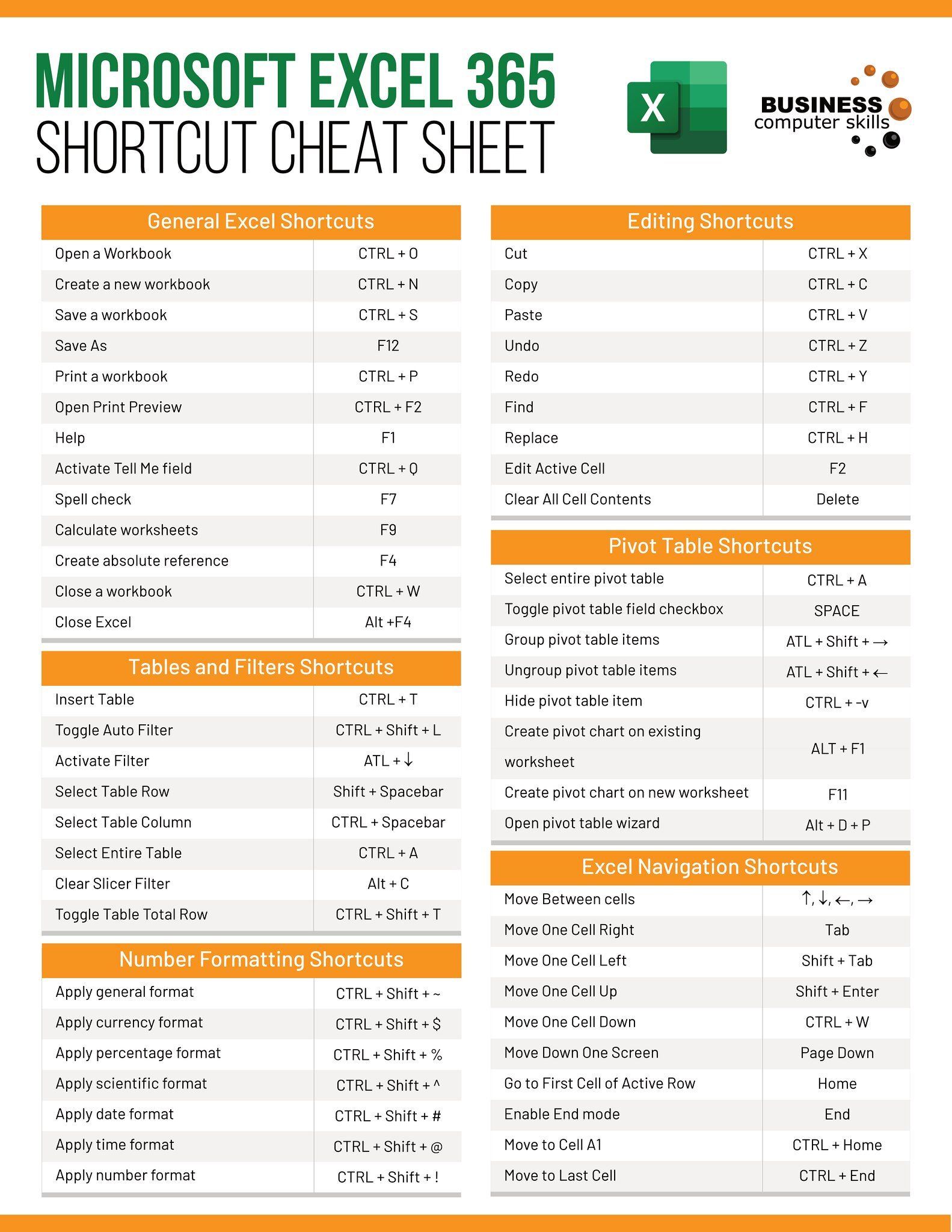
In the realm of Microsoft Excel, understanding the finer points of spreadsheet management can significantly enhance productivity and streamline your workflow. One such point is setting the default sheet, which might seem trivial but can make a profound difference in how you work with Excel documents. Here are five simple yet effective tricks to master this:
1. Immediate Sheet Name Change
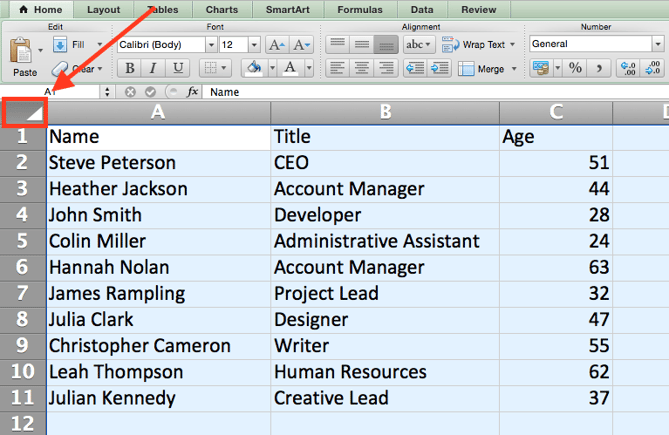
- Right-click on the tab at the bottom of Excel to rename it immediately. This is particularly handy when you know exactly what each tab should represent.
⚡ Note: Renaming sheets as soon as they are created helps maintain a structured document, especially when working with multiple sheets.
2. Customizing New Workbook Sheets

- Go to 'File' > 'Options' > 'General' to set how many sheets Excel should start with.
- Adjust the number of sheets to match your usual workflow, and give them meaningful names through VBA, ensuring each new workbook is tailored to your needs.
🌐 Note: A custom number of sheets from the start can save time if you frequently work with multiple sheets or complex spreadsheets.
3. Utilizing Excel Template

- Create a pre-formatted workbook with standard sheets and save it as a template.
- Using templates means you can ensure every new workbook is initialized with your preferred setup, saving valuable setup time.
4. Default Save Location and Sheet Setup

- Set Excel to default to a specific folder when saving new files by modifying 'File' > 'Options' > 'Save'.
- Prepare a workbook with your preferred sheet names, formatting, and even protect certain sheets for consistent data entry or reporting.
💾 Note: Customizing the save location reduces the navigation through folders, speeding up your save and retrieval processes.
5. VBA Macros for Personalized Setup

- Implement VBA macros to create and name sheets dynamically when you open Excel or perform specific actions.
- This trick can automate the setup of your Excel environment, reducing repetitive tasks.
To illustrate how VBA can set up sheets:
Sub AutoOpen()
Dim ws As Worksheet
For Each ws In ThisWorkbook.Worksheets
ws.Name = InputBox("Please enter the name for Sheet #" & ws.Index)
Next ws
End Sub
🧪 Note: Macros can be intimidating at first, but they're powerful tools for customization once you get the hang of them.
These tricks offer various ways to customize your Excel setup:
- Immediate Naming: Enhances organization from the start.
- Custom New Workbook: Tailors Excel to your workflow.
- Excel Template: Ensures consistency across projects.
- Default Settings: Streamlines saving and setup processes.
- VBA Macros: Automates repetitive tasks.
By incorporating these methods, your Excel experience becomes more intuitive and efficient, aligning with your specific work requirements.
Can you change the number of sheets in a new Excel workbook?

+
Yes, go to ‘File’ > ‘Options’ > ‘General’ and set how many sheets you want Excel to start with when creating a new workbook.
What happens if I exceed the number of characters allowed in a sheet name?
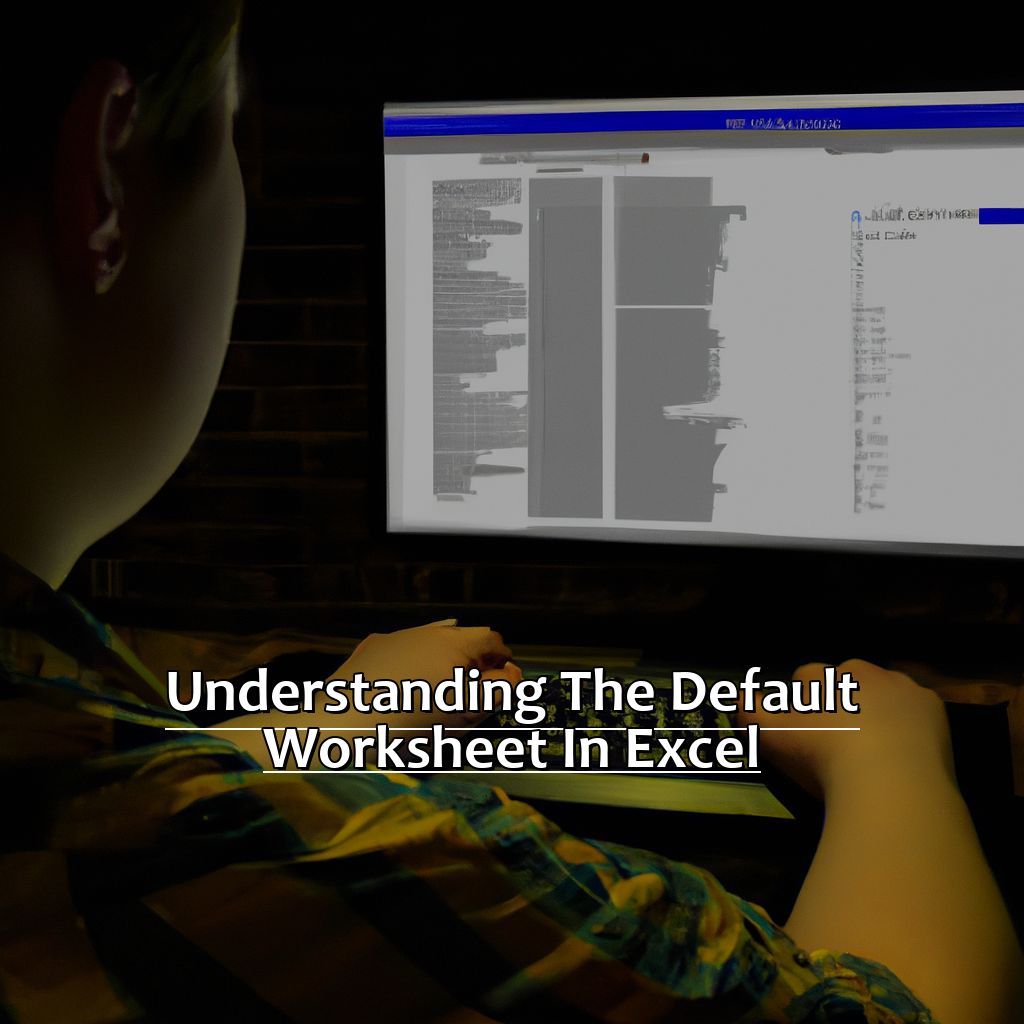
+
If you exceed the 31-character limit for sheet names, Excel will truncate the name to fit within the constraint.
Can macros automatically set up my sheets when I open Excel?

+
Absolutely. VBA macros can be set to execute upon opening Excel, allowing for dynamic sheet setup according to your specifications.