5 Ways to Swiftly Navigate Excel Sheets

Excel, a powerful tool for data analysis, is integral to businesses and individuals alike. However, navigating through its myriad of sheets and functions can sometimes feel like a daunting task. Whether you're a financial analyst sifting through complex spreadsheets or an everyday user trying to manage your budget, mastering Excel's navigation techniques can significantly boost your productivity. Let's explore five effective methods to swiftly navigate Excel sheets, ensuring you spend less time searching and more time analyzing.
1. Quick Access with Keyboard Shortcuts

Keyboard shortcuts are the secret weapon for those aiming to work faster in Excel. Here are some key combinations to help you navigate sheets with ease:
- Switch Sheets: Use
Ctrl + Page Upto move to the previous sheet andCtrl + Page Downto move to the next sheet. - Create a New Sheet: Hit
Shift + F11to instantly add a new sheet to your workbook. - Select the Current Cell:
Ctrl + Gopens the "Go To" dialogue box. Here, you can type in the name of any cell or range to jump directly to it.
📌 Note: Customize your shortcuts by going to "Excel Options" under the File tab and selecting the "Customize Ribbon" button to make your own shortcuts for frequently used commands.
2. The Power of Named Ranges

Named ranges can transform your navigation experience in Excel. Here’s how you can leverage them:
- Define a name for a cell or range by selecting it, going to the "Formulas" tab, and selecting "Define Name".
- You can then use these names in formulas or use the "Name Box" to jump directly to a named location.
A named range not only makes your formulas easier to understand but also provides a quick navigation shortcut.
📝 Note: Ensure your named ranges are unique and meaningful to avoid confusion with existing functions or data in your workbook.
3. Using the Navigation Pane

Excel’s navigation pane, also known as the Workbook Overview, is an often underutilized feature:
- Activate the Navigation Pane by going to the "View" tab and clicking on "Navigation Pane".
- This feature allows you to see a bird's eye view of all your sheets, enabling you to jump from one to another with a single click.
| Action | Method |
|---|---|
| Move Up or Down Sheets | Click on the sheet tabs in the navigation pane. |
| View All Sheets | Scroll through the Navigation Pane if there are many sheets. |
| Reorder Sheets | Drag and drop sheets in the Navigation Pane. |
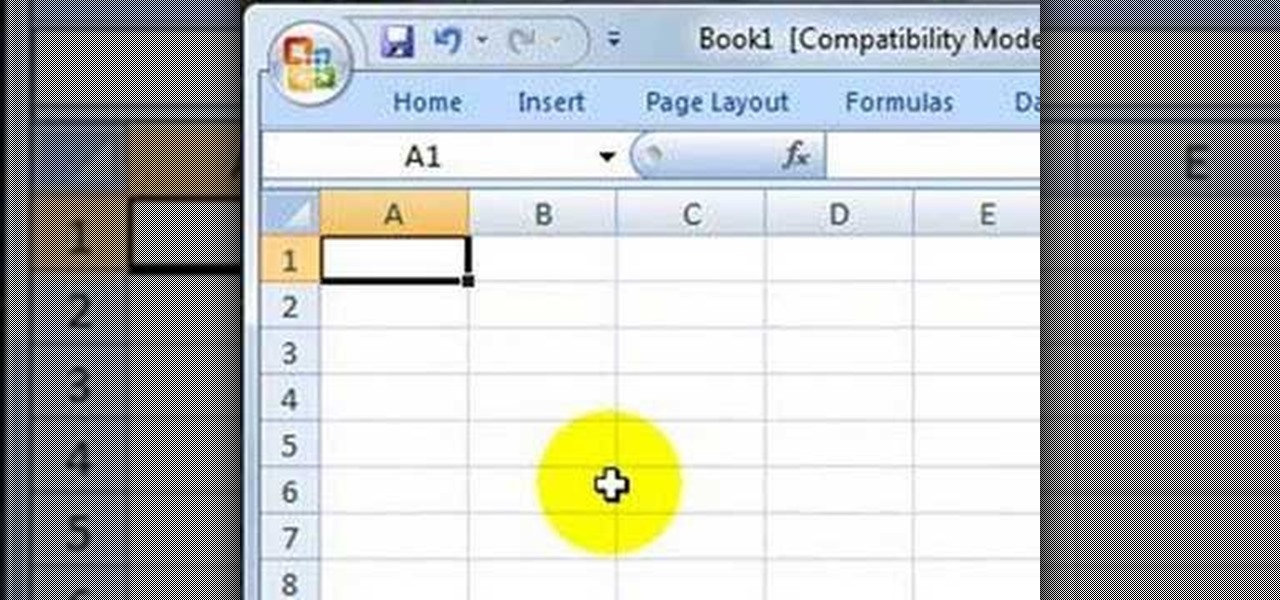
4. Grouping Sheets for Unified Editing

When you need to perform operations across multiple sheets, grouping is the way to go:
- Group sheets by holding
Ctrland clicking on the sheet tabs you want to group. - Once grouped, anything you do in one sheet will be replicated in all sheets in the group.
- To ungroup, right-click on a grouped sheet and select "Ungroup Sheets" or click outside the group.
🚨 Note: Be cautious when editing grouped sheets. Changes will affect all sheets in the group, which could lead to unintended data manipulation.
5. The Excel Ribbon’s Navigation Tools

Excel’s Ribbon provides quick navigation options, especially useful for complex workbooks:
- Use the "Name Box" on the formula bar to go to any cell or named range.
- The "Review" tab offers the "Next" and "Previous" options to jump between cells with comments or tracked changes.
- Under the "Data" tab, you'll find tools like "Data Validation" to navigate to cells with specific rules applied.
These tools are especially handy when working with large datasets where traditional navigation methods might prove cumbersome.
The journey through Excel sheets doesn’t have to be slow or tedious. By mastering these five navigation techniques, you can significantly reduce the time spent navigating and increase the time available for analysis. From the simplicity of keyboard shortcuts to the depth of named ranges, these methods cater to different needs, allowing you to tailor your approach to your work style. Remember that Excel, like any tool, becomes more intuitive and productive the more you work with it. Practice these methods, and you'll soon find your productivity and efficiency in Excel soaring to new heights.
How do I create custom keyboard shortcuts in Excel?

+
You can’t directly create custom keyboard shortcuts within Excel, but you can customize the Quick Access Toolbar (QAT) to include frequently used commands, which can then be accessed via keyboard shortcuts. Navigate to “File” > “Options” > “Quick Access Toolbar”, add commands, and use Alt + [Number] to access them.
Can I name a range of cells automatically?

+
Excel doesn’t have a feature to name ranges automatically, but you can use VBA or third-party add-ins to automate the process of creating named ranges based on cell values or selection.
What are the benefits of using the Navigation Pane?

+
The Navigation Pane provides a visual overview of all sheets in your workbook, allowing quick navigation, sheet reordering, and visibility into your workbook structure, making it easier to manage and understand complex data sets.
Is there a way to quickly navigate to comments in Excel?

+
Yes, use the “Next” and “Previous” options in the “Review” tab or the “Ctrl + [” shortcut to jump to cells with comments or tracked changes.



