5 Ways to Spot Differences in Excel Sheets Instantly

In the fast-paced world of data management, the ability to quickly identify differences between Excel sheets can be crucial for error detection, data integrity, and efficient decision-making. This post will guide you through five effective methods to spot differences instantly between Excel sheets, enhancing your productivity and ensuring data accuracy.
1. Manual Comparison

The simplest way to start is by manually comparing data:
- Open the two Excel sheets you wish to compare side by side.
- Scroll through the sheets simultaneously, or use the ‘Arrange All’ option to align them vertically or horizontally.
- Compare row by row and column by column, marking any discrepancies.
👀 Note: This method is practical for small datasets but becomes time-consuming with larger datasets.
2. Conditional Formatting

Utilize Excel’s conditional formatting to visually highlight differences:
- Select the range of cells you want to compare in one sheet.
- Go to Home > Conditional Formatting > New Rule > Use a formula to determine which cells to format.
- Enter a formula like
=A2<>Sheet2!A2to compare cells A2 in both sheets. Adjust as necessary for different cell ranges. - Choose a formatting option like a bright fill color to highlight differences.
3. Using Excel Formulas

Excel formulas can automate the comparison process:
- Create a comparison sheet or a column in one of the sheets.
- Use the IF function to check for differences:
- In the comparison column, input
=IF(A2=Sheet2!A2, “Match”, “Difference”). - Copy this formula down the column for all cells you need to compare.
4. Excel’s Built-in Compare Function

Excel for Office 365 and Excel 2016+ offers an in-built comparison tool:
- In a workbook, go to View > New Window to open another window of the same workbook.
- Arrange the windows side by side using View > Arrange All > Vertical.
- Use the View Side by Side option to enable synchronous scrolling.
- Under the Compare Files menu, choose Compare Sheets to analyze and display differences.
5. Third-Party Tools

When Excel’s native options fall short, third-party tools can provide advanced comparison functionalities:
- Consider tools like Spreadsheet Compare, Beyond Compare, or WinMerge for more sophisticated comparisons.
- These tools often provide features like color-coding differences, report generation, and the ability to compare multiple sheets at once.
- Ensure you select software that integrates well with Excel for a seamless experience.
By mastering these methods, you can quickly pinpoint discrepancies in your Excel sheets, ensuring accuracy and efficiency in your data analysis tasks. Each method has its strengths, tailored for different sizes and complexities of datasets, allowing you to choose the best approach for your specific needs.
What is the fastest way to spot differences in large datasets?

+
For large datasets, third-party tools like Spreadsheet Compare or Beyond Compare are often the fastest solutions due to their optimized algorithms for comparing big data.
Can I automate the comparison process?
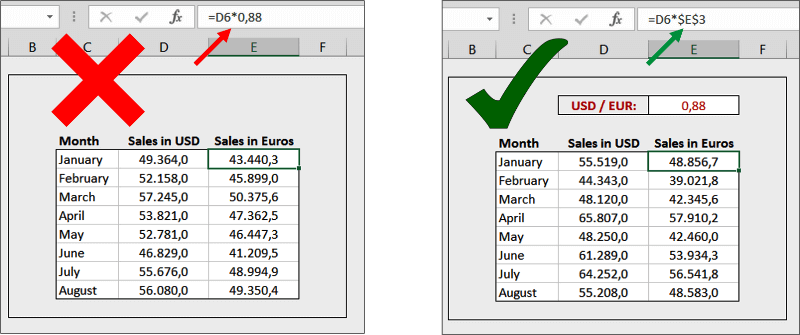
+
Yes, Excel formulas like IF, VBA macros, or third-party tools can automate the comparison process, saving time and reducing human error.
What if the structure of the Excel sheets is different?

+
Manual comparison or using tools that allow for schema mapping can help when the structure of the sheets varies. Also, aligning the data manually before comparison might be necessary.



