5 Ways to Lock Scroll in Excel Sheet Easily

In a world where data management has become an essential part of everyday work, Microsoft Excel stands out as a powerful tool for organizing, analyzing, and presenting information. While Excel is incredibly versatile, managing sheets, especially when they span across hundreds of rows and columns, can sometimes become overwhelming. One common scenario that often requires special attention is when you want to fix certain rows or columns in your view while scrolling through the rest of the data. This is where locking scroll in Excel comes into play. In this article, we'll explore five easy ways to lock scroll in Excel, ensuring that your data manipulation and analysis tasks become more efficient.
1. Using the Freeze Panes Feature

Excel’s Freeze Panes is perhaps the simplest and most widely recognized method for locking scroll in a worksheet. Here’s how you can do it:
- Freeze Top Row:
- Click the View tab on the Ribbon.
- Select “Freeze Panes” from the Window group.
- Choose “Freeze Top Row”.
- Freeze First Column:
- Click on the View tab.
- Under the Window group, select “Freeze Panes”.
- Click on “Freeze First Column”.
- Custom Freezing:**
- Place your cursor in the cell immediately below the row you want to freeze or to the right of the column.
- Go to the View tab and select “Freeze Panes” then choose “Freeze Panes”.
🚨 Note: When freezing multiple columns or rows, ensure your cursor is in the cell where you want the split to occur. For example, to freeze the first 3 rows and first 2 columns, your cursor should be at cell C4.
2. Splitting Windows

A lesser-known but equally effective method for managing Excel sheets is the window splitting feature. This allows you to view different parts of the worksheet simultaneously:
- Choose where to split the window:
- Click on the cell where you want to split the view.
- Navigate to the “View” tab.
- In the Window group, select “Split”.
- Now, you can scroll each pane independently, keeping certain areas in view as you work.
🔍 Note: Splitting the window is different from freezing panes as it creates multiple views of the same sheet. You can adjust the split lines by dragging them when they appear.
3. Using Excel’s Scroll Lock Key

The Scroll Lock key, when enabled, can provide a simple way to scroll through parts of your worksheet while keeping the active cell or selected range in view:
- Activate Scroll Lock:
- Press the Scroll Lock key on your keyboard.
- Now, when you use the arrow keys, Excel will scroll through the worksheet without changing the active cell.
🔑 Note: The Scroll Lock function varies by keyboard; some might not have this key. Also, its behavior might differ in other programs or operating systems.
4. Utilizing VBA Macros for Custom Scroll Lock

For those who wish for more control over scroll locking, Visual Basic for Applications (VBA) in Excel offers extensive customization:
- Create a simple VBA macro:
- Press Alt + F11 to open the VBA editor.
- Insert a new module (Insert > Module).
- Enter the following code:
Sub ToggleScrollLock() ActiveSheet.ScrollArea = ActiveSheet.Range("A1:B10").Address MsgBox "Scroll Lock Active", vbInformation End Sub</li> <li>Run the macro to set a scroll area or create additional macros for different scroll lock setups.</li>
👨💻 Note: VBA macros are powerful but require some programming knowledge. Ensure your workbook is macro-enabled (.xlsm) and use macros with caution.
5. Third-Party Add-ins or Tools
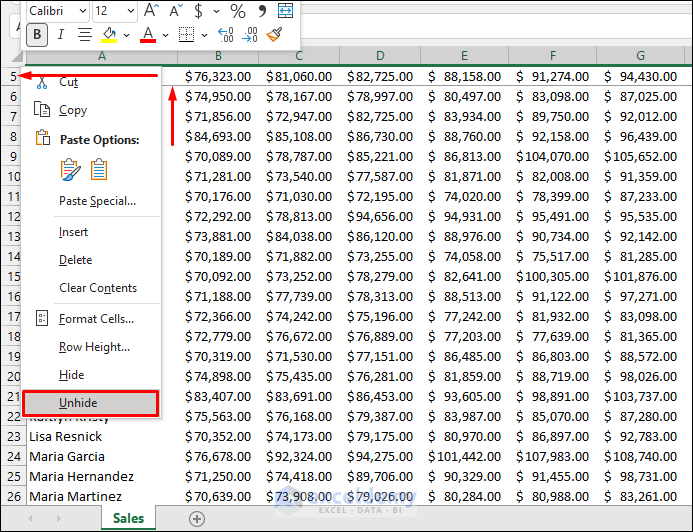
For more advanced features or different approaches to locking scroll, you might consider:
- Tools like AbleOwlEasySheets, Kutools for Excel, or even custom Excel Ribbon Add-ins can provide enhanced scroll-locking options, including:
- Conditional scrolling based on data attributes.
- Automated scroll lock with specific actions or button presses.
- Integration with other productivity tools for a seamless workflow.
As we've explored, there are several ways to effectively lock scroll in Excel, from simple built-in functionalities like Freeze Panes and Scroll Lock to custom solutions using VBA and third-party add-ins. Each method has its own set of advantages, catering to different user preferences and workflow needs. Whether you are fixing headers to keep them in view or setting up a complex data analysis environment, these techniques will ensure your work is done with precision and efficiency.
Remember that mastering these tools can significantly enhance your productivity in Excel, allowing for better data presentation, analysis, and management. Keep in mind that Excel's capabilities continue to grow, and staying updated with the latest features or exploring add-ins can further refine your workflow.
Why would I need to lock scroll in Excel?

+
Locking scroll is useful for keeping important data or headers visible while navigating large datasets, thus maintaining context or reference points during analysis.
Can I unfreeze panes if I no longer need them?

+
Absolutely, just go to the “View” tab, click on “Freeze Panes”, and then select “Unfreeze Panes”.
Is there a limit to how many rows or columns I can freeze?

+
Yes, there is a limit. Excel allows you to freeze up to 64,256 rows or 16,384 columns, which covers most practical needs for data management.