5 Ways to Add Your Name to Excel Sheets

Excel spreadsheets are more than just cells filled with data; they can also be personalized. Adding your name to an Excel sheet is a simple yet effective way to ensure document ownership, improve organization, and even enhance the professional look of your spreadsheets. Here are five distinct ways to achieve this:
1. Using the Header & Footer Feature

Excel offers a built-for-purpose feature for adding information like your name or document title across multiple pages:
- Go to the Insert tab on the Ribbon.
- Select Header & Footer from the Text group.
- Click on the left, center, or right section of the header or footer as needed, then type your name.
This is an excellent method if you want your name to appear on every printed page, ensuring that your documents remain identifiable.
2. Incorporating a Signature Cell
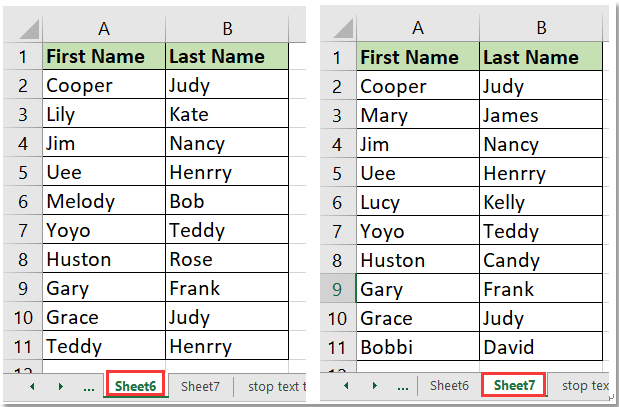
A visible signature cell adds a personal touch to your Excel sheet:
- Choose a cell where you’d like your name to be placed.
- Merge several cells if you want a larger space for your name.
- Right-click on the cell, select Format Cells, and go to the Alignment tab to adjust the text direction and alignment.
- Enter your name, possibly with a formal title or designation for a professional touch.
A signature cell can act as a digital “sign-off” on your work, especially when shared documents require accountability.
3. Watermark for Cover Sheets or Reports

A watermark is a subtle way to personalize a spreadsheet:
- Go to the Insert tab, then click on Header & Footer.
- On the Design tab, click on Picture to insert an image or Text for a watermark.
- Adjust the transparency and size so that the watermark does not obscure your data.
Watermarks can serve as a light, background annotation on your sheets, marking them as your work.
4. Using Cell Comments

Comments are an understated way to add your name to the sheet:
- Right-click on a cell and choose New Comment.
- Enter your name along with any relevant details in the comment box.
- These comments can be toggled on and off for viewing, making them useful for internal reviews or annotations.
5. Personalize Your Excel Environment

Your Excel environment can reflect your identity through personalized sheets:
- Navigate to File > Options > General.
- Under the User Information section, fill in your name, initials, and other pertinent details.
- Every time you save, edit, or share a document, Excel will log your information, ensuring proper credit.
This personalizes your Excel experience, creating a seamless link between your work and your digital signature.
📌 Note: When using headers and footers for your name, remember that these will appear on every printed page of your document.
In summary, there are several practical and visually appealing methods to add your name to an Excel sheet. Whether you opt for headers and footers, a signature cell, watermarks, comments, or user information personalization, each technique ensures that your work is recognized and properly attributed. Not only do these methods help in document organization, but they also contribute to the overall professionalism of your spreadsheets, making them a vital part of Excel's customization features.
Can I automate the addition of my name to all my Excel files?

+
Yes, by using Excel VBA scripts, you can automate the addition of your name to headers, footers, or specific cells across all your Excel files.
Will adding my name to the header or footer reduce the usable data space?
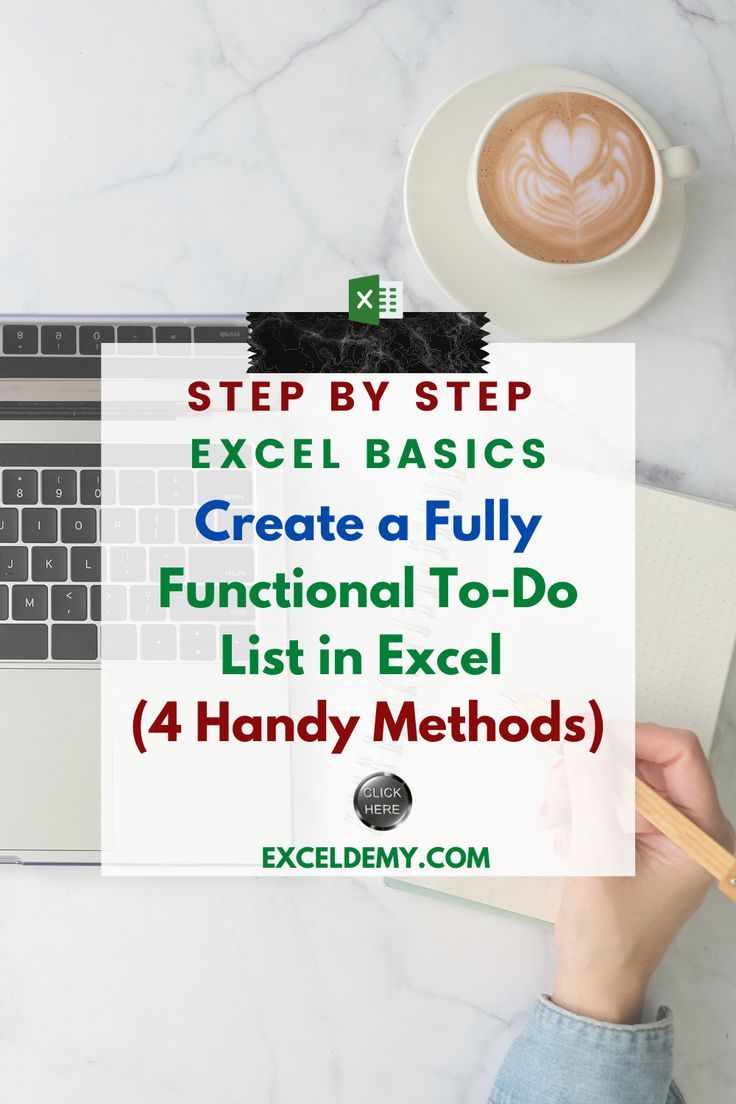
+
No, headers and footers only appear in the print layout or when you print the document. They do not occupy any of your working space within the Excel grid.
Is there a way to protect my name on the sheet to prevent editing?

+
Yes, you can lock cells containing your name or use worksheet protection features to prevent unauthorized editing.



